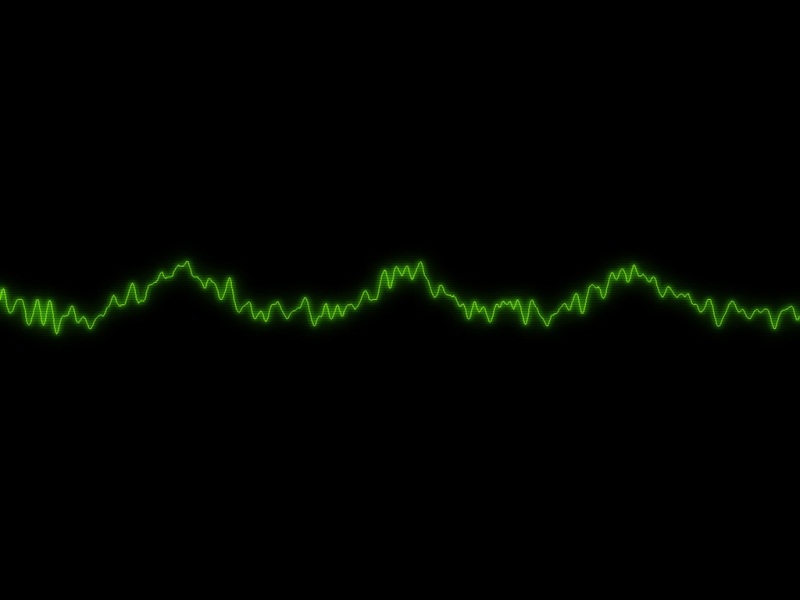xp系统有很多人都喜欢使用,我们操作的过程中常常会碰到对xp系统打印机共享设置和使用进行设置的问题。如果遇到xp系统打印机共享设置和使用到的问题该怎么办呢?很多电脑水平薄弱的网友不知道如何对xp系统打印机共享设置和使用去进行设置,其实不难根据下面的操作步骤就可以解决问题①在windows xp系统中进入“控制面板”窗口,双击“打印机和传真”图标 ②打开如图2所示窗口,单击窗口左侧的“添加打印机”链接。就可以了。下面就有xp下载吧的小编就给朋友们介绍一下关于xp系统打印机共享设置和使用详细的设置步骤:
在计算机Km01上设置共享打印机,具体步骤如下:
①在windows xp系统中进入“控制面板”窗口,双击“打印机和传真”图标。如图1所示。
②打开如图2所示窗口,单击窗口左侧的“添加打印机”链接。
③弹出如图3所示的“添加打印机向导”对话框,单击“下一步”按钮。
④出现如图4所示的对话框。由于打印机连接在本计算机,所以选中“连接到此计算机的本地打印机”单选项,单击“下一步”按钮。
⑤出现如图5所示对话框,选择打印机的端口,然后单击“下一步”按钮。
⑥出现如图6所示的对话框,选杼打印机型号。这里假设打印机型号为AGFAAcuuSet800,选好后单击“下一步”按钮。
⑦出现如图7所示对话框,用户可为打印机命名,然后单击“下一步”按钮。
⑧出现如图8所示对话框,将打印机的网络共享名称设置为“办公室打印机”,单击“下一步”按钮。
⑨出现如图9所示对话框,要求输人“位置”和“注释”。假设分别输人“HOME工作组”和“共享打印机”,然后单击“下一步”按钮。
⑩出现如图10所示对话框,计算机会询问是否需要打印测试。若计算机确实连接有打印机则选“是”,否则选“否”,然后单击“下一步”按钮。
出现如图11所示对话框,列出了先前的配没信息,确认后单击“完成”按钮。
配置完成后,则可以通过“网上邻质”进人“HOME”工作组,查看计算机Km01中的网络打印机,如图12所示。
在计算机Km02上打开事先准备好的Word测试文档,选择“文件打印”命令,打开“打印”对话框,在“名称(N)”处选择共享的网络打印机,单击“确定”按钮就可以打印了。
以上就是关于xp系统打印机共享设置和使用的操作方法,有遇到这样情况的用户们可以采取上面的方法步骤来解决,小编会竭尽所能把大家想知道的电脑知识分享开来。
如果觉得《服务器XP系统打印机共享设置 小编调解xp系统打印机共享设置和使用的详细教程...》对你有帮助,请点赞、收藏,并留下你的观点哦!