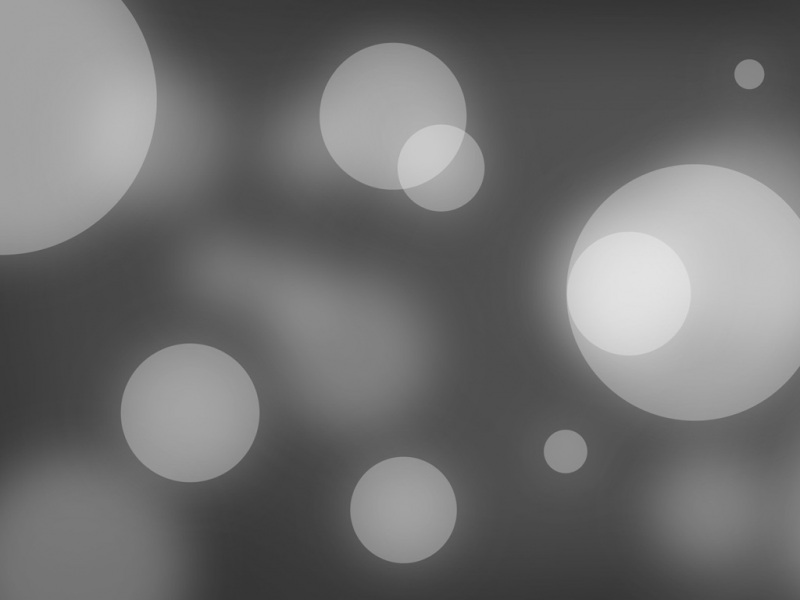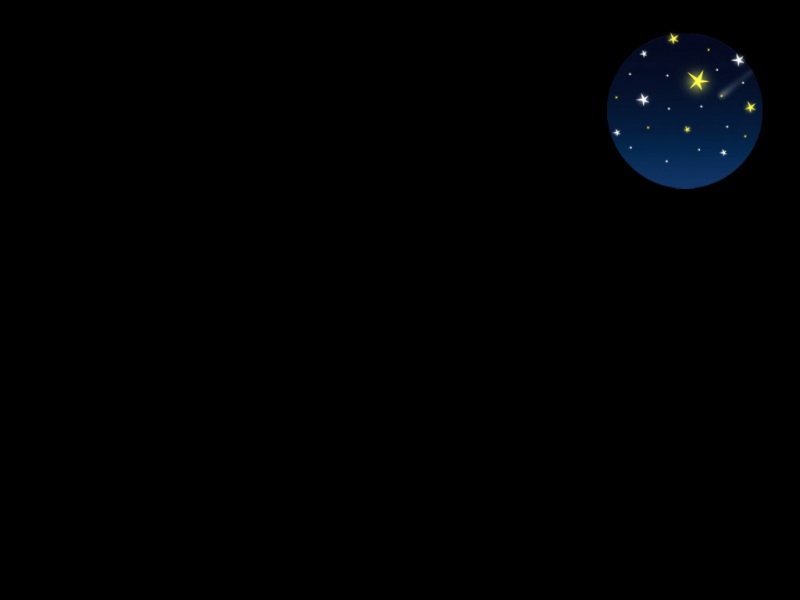首先,我们先介绍一下Win7的定时关机功能是什么。Win7定时关机是一项非常实用的功能,用户可以根据自己的需要设置时间,让电脑自动在指定时间关机。无论是为了省电还是预防电脑过度运作,Win7的定时关机功能都能为我们节省不少的电费和减少电脑的使用时间。
那么,在这里,我们将会对Win7的定时关机进行全面的介绍,帮助您了解它的相关必备要素和注意事项,真正做到科学和有效的利用这一功能。
首先,Win7定时关机的步骤非常简单。
1. 点击桌面右下角“开始”按钮;
2. 在开始菜单中找到“控制面板”,点击进入;
3. 选择“系统和安全”;
4. 找到“管理工具”,点击进入;
5. 找到“计算机管理”,点击进入;
6. 点击左侧“任务计划程序”;
7. 在右侧窗口中选择一个文件夹,右键选择“创建基本任务”;
8. 在弹出的对话框中,为新任务命名(比如:“每天定时关机”);
9. 设置触发器、操作、条件和设置等任务选项;
10. 点击“完成”后,新建的任务就开启了。
按照以上步骤,您就可以轻松设置一个新的Win7定时关机任务。
另外,在设置时,我们还需要注意一些细节问题,以确保我们的计算机可以按照我们预期的方式进行关机。下面是一些Win7定时关机的注意要点:
1.再关闭前,先保存好未保存文档和文件;
2.在关机之前,关闭所有应用程序和窗口;
3.确保电脑足够长时间处于空闲状态。
而对于Win7定时关机的具体使用方法,我们可以根据实际需求进行调整:
1.每天定时关机:适合长时间使用电脑的人,这样能够减少电脑的使用时间,降低电费;
2.每周定时关机:适合企业或团体等需要进行例行维护的部门,这样能够在定期关机进行维护,确保电脑的稳定性以及数据的安全性;
3.注意定时关机的时间选择:一般而言,最好选择在日常使用之后,比如晚上或者是整夜,这样电脑处理的突发事件较少,再进行重要的文件备份和存储。
最后,在以上步骤和注意事项的基础上,各个用户可以根据自己的实际情况进行不同形式的Win7定时关机任务的设置,使电脑更加高效,减少不必要的时间浪费和费用支出。
总结一下,Win7定时关机功能不仅在保证运行效率的同时,也是为了提高电脑的安全性和便利性,只要我们恰当得运用这一功能,那么我们就能够使电脑得到更好的运行和状态。不论个人用户或者是企业用户,在使用Win7定时关机功能时,一定要注意各个环节,才能有效地发挥这个功能的作用。
Win7定时关机任务计划设置
在我们日常使用电脑的过程中,经常需要关机。如果我们是在工作或学习中需要离开一段时间,定时关机功能就显得格外重要。Win7系统提供了设置定时关机任务计划的功能,这使得我们可以更加方便地掌控电脑的使用。
下面,本文将为大家介绍一下Win7定时关机任务计划设置的方法。
一、进入任务计划程序
首先打开“控制面板”,点击“管理工具”,进入“任务计划程序”。
二、新建任务计划
在左侧选择“任务计划程序库”,点击“创建任务”,填写任务计划名称和描述,选择需要使用此任务计划的用户以及其他相关选项。
三、设置触发器
接下来,点击“触发器”选项卡,选择“新建”以开始设置触发器。有多个选项供用户选择,如“每天”、“每周”和“每月”。
四、设定操作选项
当触发器设置好后,就可以进入“操作”选项卡,选择要执行的操作。这里选择“开始程序”并在下方填写执行的文件名,例如可以填写“shutdown.exe”。
五、设置附加选项
在“附加选项”中,可以指定任务执行的条件和设置,例如信任级别、权限等。
六、设置完成
完成所有设置后,点击“确定”以创建任务计划。
总结
以上就是Win7定时关机任务计划设置的方法。关机定时功能可以让我们更好地掌控电脑的使用,避免因长时间未操作造成的电脑安全问题和能源浪费。希望此文对您有所帮助。
如果觉得《win7定时关机 win7定时关机任务计划设置》对你有帮助,请点赞、收藏,并留下你的观点哦!