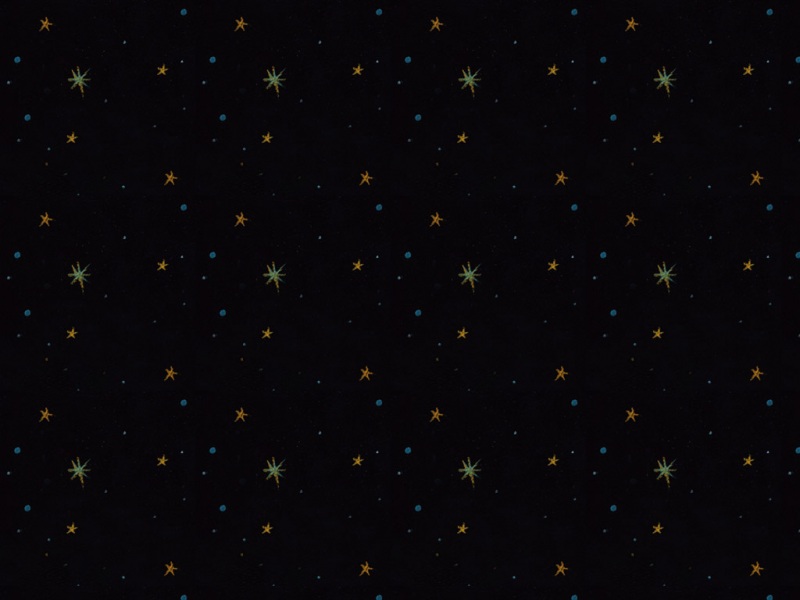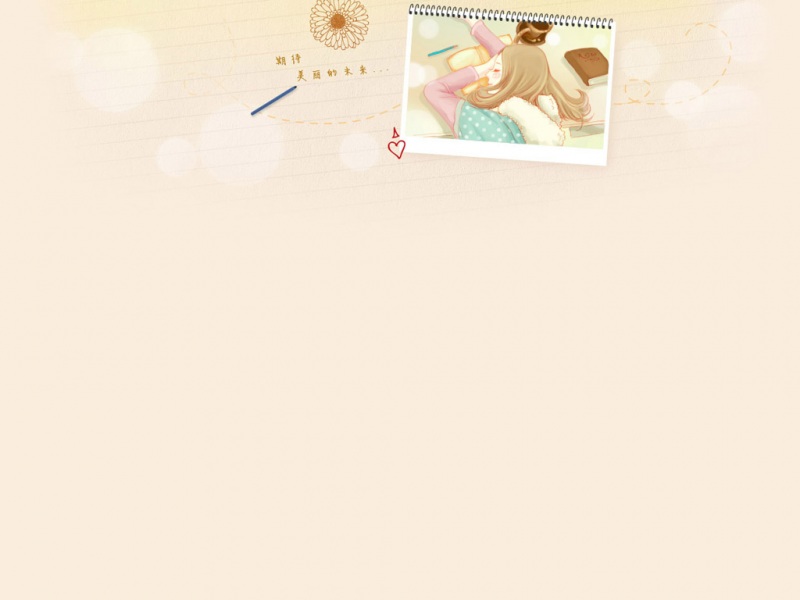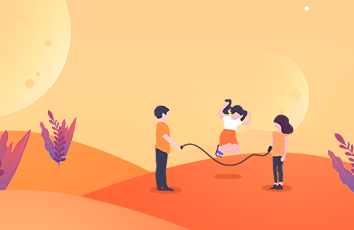如何设置电脑定时自动关机?系统中已经内置了强大的计划任务功能,在不借助其他工具的情况下,您可以使用简单的几步设置,便能实现电脑自动定时关机。(PS:灵活运用【任务计划程序】,不仅可以实现自动关机,还可以实现其他诸多功能。)
1、在搜索框内输入任务,点击任务计划程序或在运行里面输入taskschd.msc。
2、在打开的任务计划程序页面,对应右边的操作列表中,点击打开创建基本任务。
3、在创建基本任务向导对话框里,创建基本任务,输入任务名称、描述,然后点击下一步。(本例中,将该任务命名为:定时关机)
4、在任务触发器步骤中,选择任务触发机制:就像闹钟一样,您自己可以选择定时关机的具体周期,任务是每天按点关机,还是每周按点关机,或者是就执行这一次。本例选择了每天,就是说定时关机任务每天这个点,就会对机器进行关闭。
5、设置定时关机的时间。例如如果您想自己的电脑在晚上十点半的时候定时关机,就把时间调整到22:30,然后点击下一步。
6、设置好时间后,就需要开始选择任务执行的动作。因为我们需要的是定时关机,所以在这里我们需要选择启动程序,至于其他两项在Win10系统中已经弃用。
7、点击浏览会自动定位到system32这个文件夹,shutdown命令就位于这个文件夹中,如果是启动程序就定位程序的目录即可,输入参数-s –f,-s关机,–f强制关闭正在运行的程序,如果想知道更多的命令参数可以在命令提示符里面输入shutdown /?。
8、最后一步点击完成即可。
9、在任务计划程序库就能看到创建的计划,如果想取消可以右键删除。
如果觉得《定时关机win10_巧用任务计划程序定时关机》对你有帮助,请点赞、收藏,并留下你的观点哦!