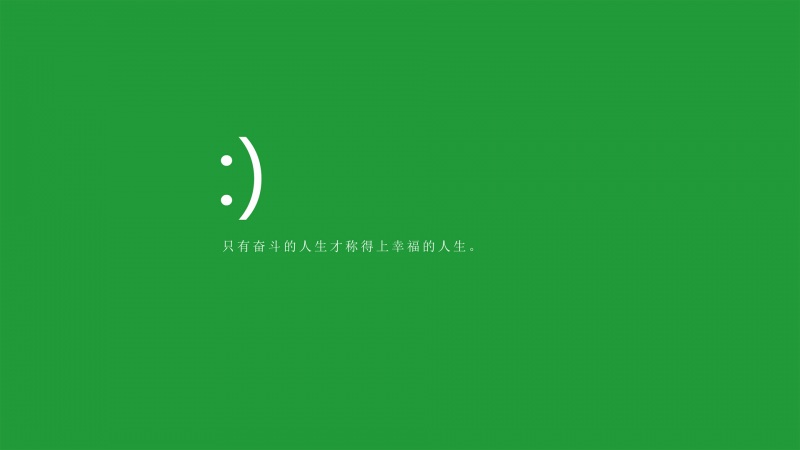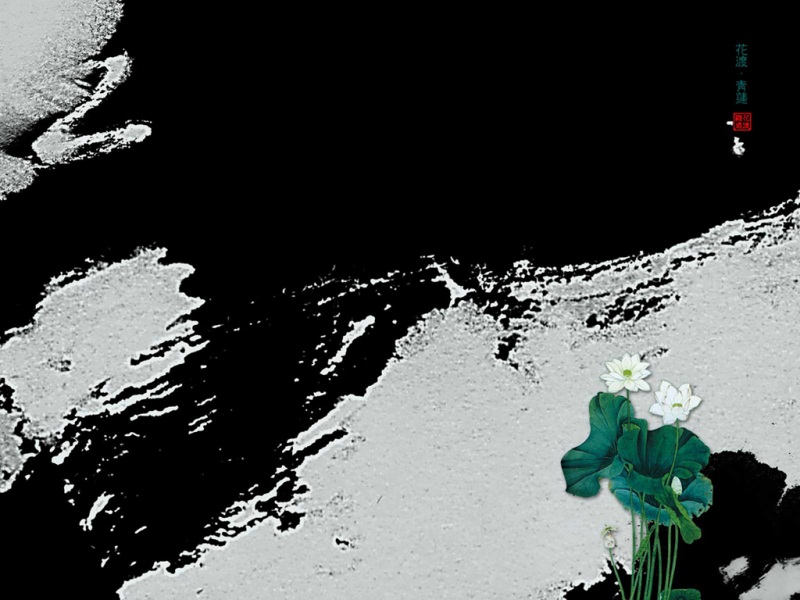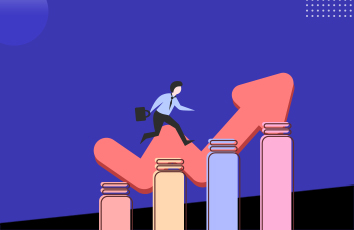今天小编给大家介绍下Photoshop制作汶川地震致哀海报,平时喜欢Photoshop制作汶川地震致哀海报的朋友赶紧收藏起来吧!记得点赞哦~
在这个黑暗的日子里,让我们点燃心中的烛光,为那些远去的同胞默哀。。。。。。
最终效果
1、新建一个800 * 600像素的文件,背景填充黑色,新建一个图层,把前景颜色设置为:#05D4FE,选择画笔工具,画笔不透明度设为10%左右,然后慢慢涂出下图所示的效果。
图1 2、打开下图所示素材,拖进来,放好位置,然后把图层混合模式改为“正片叠底”,效果如图3。
图2
图3 3、选择文字工具,打上5.12,文字颜色不限,字体需要稍微大一点,效果如图4。
图4 4、双击图层面板文字缩略图调出图层样式,参数设置如图5-9,效果如图10。
图5 内发光
图6 斜面和浮雕 5、把前景颜色设置为:#FB8E3A,在文字图层下面新建一个图层,选择画笔工具把文字边缘部分涂上颜色,如图11。
图11 6、把前景颜色设置为:#F85741,在文字图层上面新建一个图层,图层混合模式改为“颜色减淡”,选择画笔工具在需要加亮的部分涂抹,效果如图12。
图12 7、新建一个图层,用钢笔工具勾一个心形,然后填充白色,如图13。
图13 8、复制文字图层图层样式,然后粘贴到心形图层,效果如图14。
图14 9、同样的方法制作出高光效果如图15。
图15 10、在心形下面新建一个图层,用钢笔工具勾出下图所示曲线,填充白色。
图16 11、再把文字图层样式粘贴上去,其中投影及渐变叠加的图层样式设置如下图,其它不用变,效果如图19。
图17
图18
图19 12、同样方法制作另外两条曲线。
图20 13、新建一个图层,用画笔点上一些小点,再整体修饰下细节,完成最终效果。
图21
如果觉得《Photoshop制作汶川地震致哀海报》对你有帮助,请点赞、收藏,并留下你的观点哦!