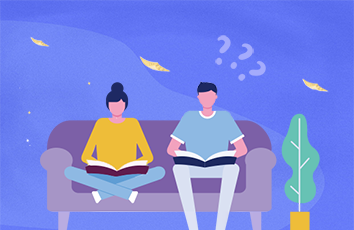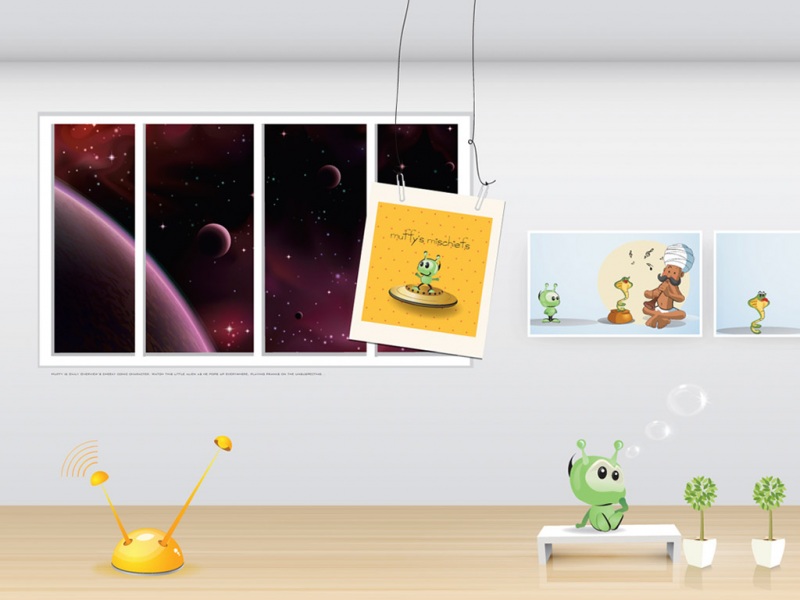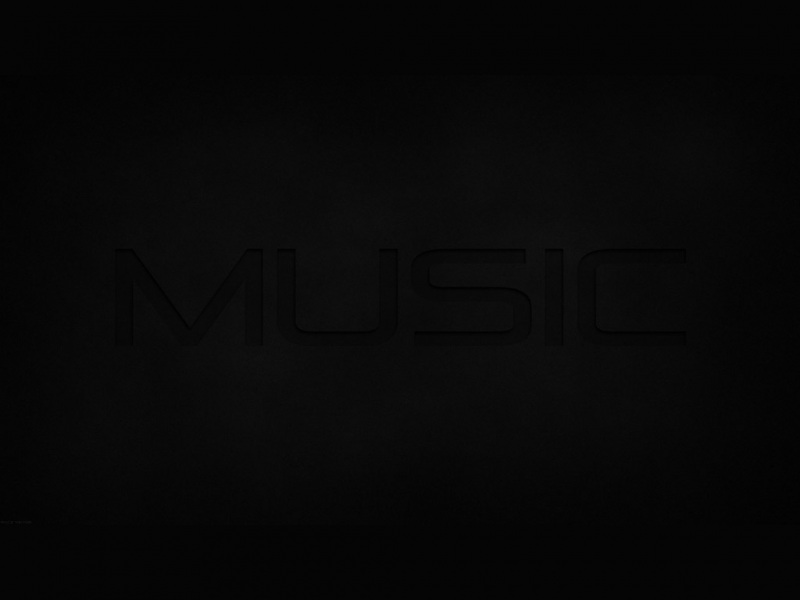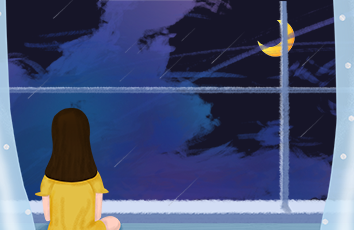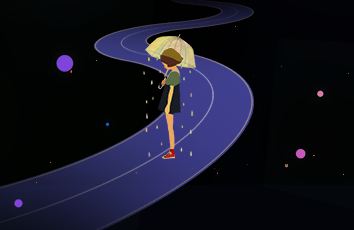岁数大了,QQ也不闪了,微信也不响了,电话也不来了,但是依旧坚持为大家推荐最精彩的内容,下面为大家精心准备的在Word[year]文档中使用邮件合并向导,希望大家看完后能赶快学习起来。
1在Word文档中使用邮件合并向导
Word/邮件合并向导用于帮助用户在文档中完成信函、电子邮件、信封、标签或目录的邮件合并工作,采用分步完成的方式进行,因此更适用于邮件合并功能的普通用户。下面以使用邮件合并向导创建邮件合并信函为例,操作步骤如下所述:
第1步,打开Word文档窗口,切换到邮件分组。在开始邮件合并分组中单击开始邮件合并按钮,并在打开的菜单中选择邮件合并分步向导命令,如图1所示。
图1 选择邮件合并分步向导命令第2步,打开邮件合并任务窗格,在选择文档类型向导页选中信函单选框,并单击下一步:正在启动文档超链接,如图2所示。
图2 选中信函单选框第3步,在打开的选择开始文档向导页中,选中使用当前文档单选框,并单击下一步:选取收件人超链接,如图3所示。
图3 选中使用当前文档单选框第4步,打开选择收件人向导页,选中从Outlook联系人中选择单选框,并单击选择‘联系人’文件夹超链接,如图4所示。
图4 单击选择‘联系人’文件夹超链接第5步,在打开的选择配置文件对话框中选择事先保存的Outlook配置文件,然后单击确定按钮,如图5所示。
图5 选择配置文件对话框第6步,打开选择联系人对话框,选中要导入的联系人文件夹,单击确定按钮,如图6所示。
图6 选择联系人对话框第7步,在打开的邮件合并收件人对话框中,可以根据需要取消选中联系人。如果需要合并所有收件人,直接单击确定按钮,如图7所示。
图7 邮件合并收件人对话框第8步,返回Word文档窗口,在邮件合并任务窗格选择收件人向导页中单击下一步:撰写信函超链接,如图8所示。
图8 单击下一步:撰写信函超链接第9步,打开撰写信函向导页,将插入点光标定位到Word文档顶部,然后根据需要单击地址块、问候语等超链接,并根据需要撰写信函内容。撰写完成后单击下一步:预览信函超链接,如图9所示。
图9 单击问候语超链接第10步,在打开的预览信函向导页可以查看信函内容,单击上一个或下一个按钮可以预览其他联系人的信函。确认没有错误后单击下一步:完成合并超链接,如图10所示。
图10 预览信函第11步,打开完成合并向导页,用户既可以单击打印超链接开始打印信函,也可以单击编辑单个信函超链接针对个别信函进行再编辑,如图11所示。
图11 完成合并向导页
2在Word中自定义地址列表字段
在Word文档中创建收件人列表时,默认情况下提供了最常用的字段名。用户可以根据需要添加、删除或重命名地址列表字段,操作步骤如下所述:
第1步,打开Word文档窗口,切换到邮件功能区。在开始邮件合并分组中单击选择收件人按钮,并在打开的菜单中选择键入新列表命令,如图1所示。
图1 选择键入新列表命令第2步,在打开的新建地址列表对话框中,单击自定义列按钮,如图2所示。
图2 单击自定义列按钮第3步,打开自定义地址列表对话框,用户可以分别单击添加、删除或重命名按钮添加字段、删除字段或重命名字段。另外,用户还可以单击上移或下移按钮改变字段顺序。完成设置后单击确定按钮,如图3所示。
图3 自定义地址列表对话框小提示:在Word文档中,字段又被称为域。
3在Word中插入地址块进行邮件合并
Word/地址块是中内置的域,用于帮助用户在进行邮件合并时快速插入收件人地址信息。在文档中插入地址块的步骤如下所述:
第1步,打开Word文档窗口,将插入点光标移动到需要插入地址块的位置。切换到邮件功能区,在编写和插入域分组中单击地址块按钮,如图1所示。
图1 单击地址块按钮小提示:如果地址块按钮不可用,则需要在开始邮件合并分组单击选择收件人按钮,并选择合适的收件人列表第2步,打开插入地址块对话框,在选择格式以插入手机人名称列表中选择收件人名称的显示格式选中插入公司名称复选框在地址块中显示收件人公司选中插入通信地址复选框则在地址块中显示收件人的具体通信地址。其他选项采用默认设置,单击确定按钮即可,如图所示。
图2插入地址块对话框
4Word书法字帖字体设置
如果用户希望使用自己安装的第三方字体制作书法字帖,同样可以使用Word的书法字帖功能轻松实现,操作步骤如下所述:
第1步,在Word窗口中依次单击文件→新建按钮,在可用模板区域选中书法字帖选项,并单击创建按钮。
第2步,打开增减字符对话框,在字体区域选中系统字体单选框,并在系统字体下拉列表中选中需要的字体,如图1所示。
图1 选择系统字体第3步,选择文字并单击添加按钮,最后单击关闭按钮即可。
小提示:如果在打开Word窗口的情况下安装新字体,需要重新打开Word窗口,否则在系统字体列表中无法看到新安装的字体。
5在Word文档中插入合并域
通过插入合并域可以将数据源引用到主文档中,在Word文档中插入合并域的步骤如下所述:
第1步,打开Word文档窗口,将插入点光标移动到需要插入域的位置。第2步,切换到邮件功能区,在编写和插入域分组中单击插入合并域按钮,如图1所示。
图1 单击插入合并域按钮第3步,打开插入合并域对话框,在域列表中选中合适的域并单击插入按钮,如图所示。
电脑教程
图2 插入合并域对话框第4步,完成插入域操作后,在插入合并域对话框中单击关闭按钮,如图3所示。
图3 单击关闭按钮第5步,返回Word文档窗口,在预览结果分组中单击预览结果按钮可以预览完成合并后的结果,如图4所示。
图4 单击预览结果按钮
如果觉得《在Word文档中使用邮件合并向导》对你有帮助,请点赞、收藏,并留下你的观点哦!