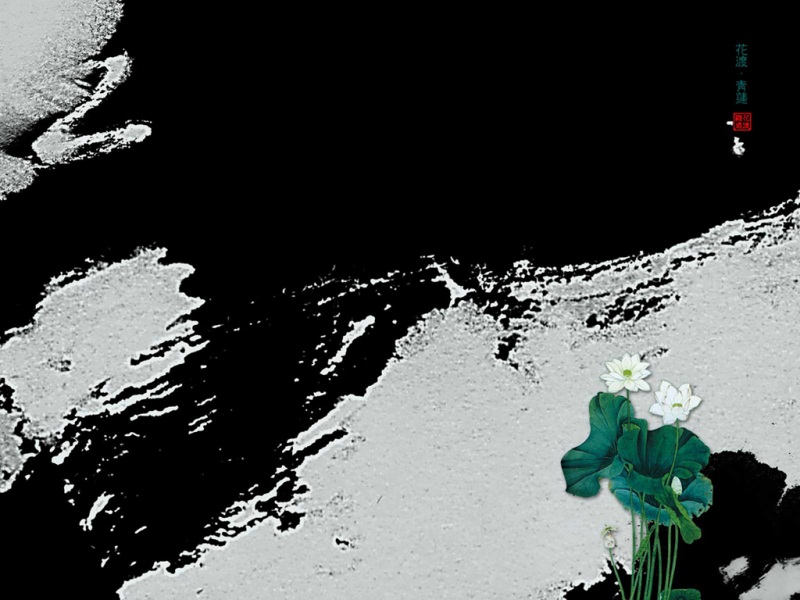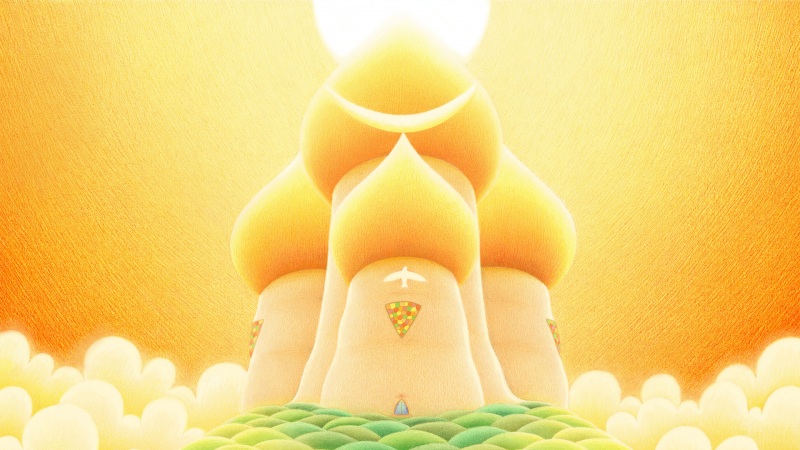很多人觉得word是一个比较复杂的工具,当然是对于那些平时接触word比较少的朋友们来说的,word学起来也不难,靠的是技巧和方法,掌握了各种小诀窍,操作起来简单又方便,所以我们需要多加学习哦,每天都会教大家各种小教程哦!
用户在Word文档中完成信函、电子邮件、信封、标签或目录的邮件合并工作,一般都会采用“邮件合并向导”来实现,采用分步完成的方式进行,因此更适用于邮件合并功能的普通用户。“邮件合并”:在Office中,先建立两个文档:一个WORD包括所有文件共有内容的主文档(比如未填写的信封等)和一个包括变化信息的数据源EXCEL(填写的收件人、发件人、邮编等),然后使用邮件合并功能在主文档中插入变化的信息,合成后的文件用户可以保存为Word文档,可以打印出来,也可以以邮件形式发出去。下面以使用“邮件合并向导”创建邮件合并信函为例为大家详细介绍下使用过程,不会的朋友可以学习下哦。
第1步,打开Word文档窗口,切换到“邮件”分组。在“开始邮件合并”分组中单击“开始邮件合并”按钮,并在打开的菜单中选择“邮件合并分步向导”命令,如图072901所示。
图072901选择“邮件合并分步向导”命令
第2步,打开“邮件合并”任务窗格,在“选择文档类型”向导页选中“信函”单选框,并单击“下一步:正在启动文档”超链接,如图072902所示。
图072902选中“信函”单选框
第3步,在打开的“选择开始文档”向导页中,选中“使用当前文档”单选框,并单击“下一步:选取收件人”超链接,如图072903所示。
图072903选中“使用当前文档”单选框
第4步,打开“选择收件人”向导页,选中“从Outlook联系人中选择”单选框,并单击“选择‘联系人’文件夹”超链接,如图072904所示。
图072904单击“选择‘联系人’文件夹”超链接
第5步,在打开的“选择配置文件”对话框中选择事先保存的Outlook配置文件,然后单击“确定”按钮,如图072905所示。
图072905“选择配置文件”对话框
第6步,打开“选择联系人”对话框,选中要导入的联系人文件夹,单击“确定”按钮,如图072906所示。
图072906“选择联系人”对话框
第7步,在打开的“邮件合并收件人”对话框中,可以根据需要取消选中联系人。如果需要合并所有收件人,直接单击“确定”按钮,如图072907所示。
图072907“邮件合并收件人”对话框
第8步,返回Word文档窗口,在“邮件合并”任务窗格“选择收件人”向导页中单击“下一步:撰写信函”超链接,如图072908所示。
图072908单击“下一步:撰写信函”超链接
第9步,打开“撰写信函”向导页,将插入点光标定位到Word文档顶部,然后根据需要单击“地址块”、“问候语”等超链接,并根据需要撰写信函内容。撰写完成后单击“下一步:预览信函”超链接,如图072909所示。
图072909单击“问候语”超链接
第10步,在打开的“预览信函”向导页可以查看信函内容,单击上一个或下一个按钮可以预览其他联系人的信函。确认没有错误后单击“下一步:完成合并”超链接,如图072910所示。
图072910预览信函
第11步,打开“完成合并”向导页,用户既可以单击“打印”超链接开始打印信函,也可以单击“编辑单个信函”超链接针对个别信函进行再编辑,如图072911所示。
图072911“完成合并”向导页
如果觉得《word文档使用邮件合并向导(以邮件合并信函为例)》对你有帮助,请点赞、收藏,并留下你的观点哦!