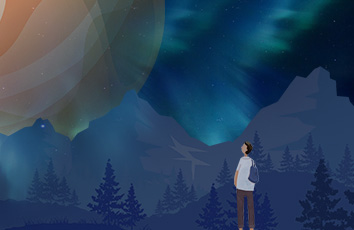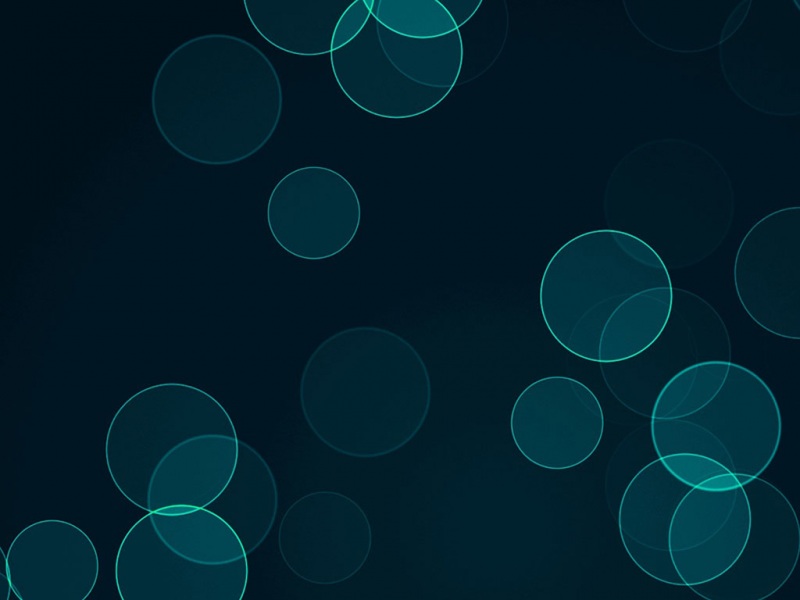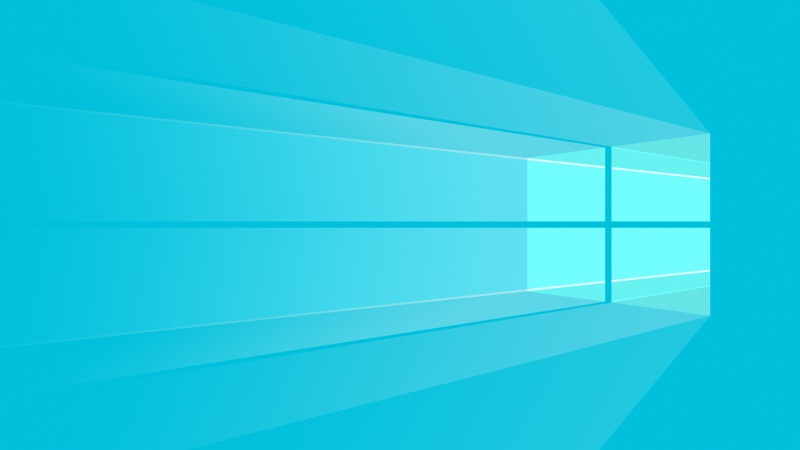VMware虚拟机彻底卸载
一、彻底卸载过程1.1 停止VMware服务1.2 结束vmware任务1.3 开始卸载VMware1.4 删除注册表信息1.5 删除安装目录 二、vmware 安装教程三、vmware 使用教程回到目录 回到末尾
一、彻底卸载过程
卸载之前,需要先关闭VMware相关的后台服务和进程。
1.1 停止VMware服务
(1) 按下键盘的 Win+R 键,打开运行框,在运行框中输入命令services.msc,再点击确定,进入服务页面:
(2)进入服务页面后,一直往下滑动,就可以看到VMware相关的服务。凡是带有 “VMware” 字样的都是,如下图红色框选的部分。
(3)右键点击其中一个,在弹出的下拉列表中点击 停止 按钮,稍等片刻即可停止该服务。依次类推,逐个关掉所有VMware字样的服务。
回到目录 回到末尾
1.2 结束vmware任务
(1)按下键盘的 Win+R 键,打开运行框,在里面输入taskmgr,然后点击确定,打开任务管理器
(2)进入任务管理器中,可以看到当前页面为进程页面,往下滑动,找到VMware相关的进程。即带有 “VMware” 字样的都是,如下图红色框选部分所示
(3)鼠标右键单击这些进程,在下拉列表中点击 结束任务 按钮,即可关闭进程。有的小伙伴可能这里VMware进程较多,不止两个,逐一都关掉即可。
回到目录 回到末尾
1.3 开始卸载VMware
(1)同时按下键盘的 Win+R 键,打开运行框,在里面输入control,然后点击确定,打开控制面板。
(2)程序 -》 卸载程序
(3)进入程序卸载页面后,往下滑动,找到VMware软件。鼠标右键单击VMware,再点击更改,之后会进入卸载环节。
(4)点击 下一步。
(5)点击 删除
(6)将产品配置和产品许可证信息改为不勾选,然后点击 下一步。
(7)点击删除
(8)等待删除中,如果期间遇到弹框提示需要获取权限的,要点击 是。删除完毕后,点击 完成。
回到目录 回到末尾
1.4 删除注册表信息
卸载完成后,需要清理残留在注册表中的信息和遗留在电脑的文件。
(1)同时按下键盘的 Win+R 键,打开运行框,在里面输入regedit,然后点击确定,打开注册表编辑器。
(2)进入注册表页面(如果期间有弹出获取权限的对话框,要点击 是),在页面中找到目录:HKEY_CURRENT_USER/SORTWARE/VMware,Inc.
(3)选中之后鼠标右键单击,在弹出的列表中点击 删除,随后在弹出的对话框中点击 是,即可删除注册信息。
回到目录 回到末尾
1.5 删除安装目录
打开电脑的 C盘,在里面找到 Program Files(x86) 目录并打开。在 Program Files(x86) 目录下面找到 VMware 文件,删除即可。
如果你安装的时候,vmware不是安装在c盘的,找到你的安装目录,并删除。
到这里,VMware就彻底干净卸载完了。
回到目录 回到末尾
二、vmware 安装教程
【win10系统上虚拟机VMware安装及使用教程详细】
三、vmware 使用教程
【Linux ubuntu 安装与使用教程】
如果觉得《windows上VMware虚拟机彻底卸载详细教程》对你有帮助,请点赞、收藏,并留下你的观点哦!