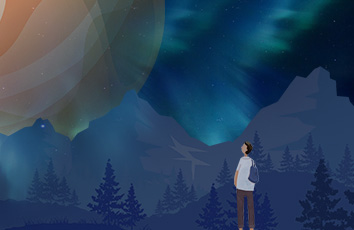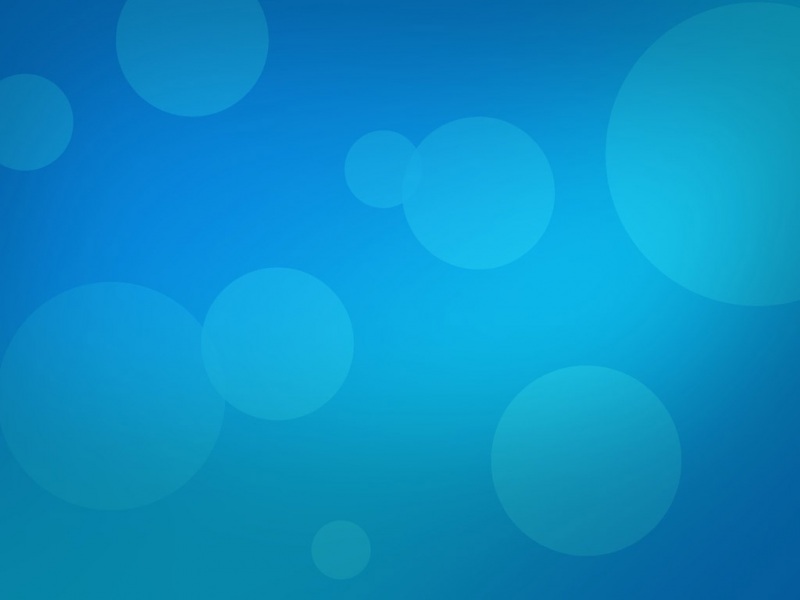1)、本示例采用VMWare 15 + Win10,同样适用于VMWare 12 + Win7。
2)、VMware Tools最主要功能,是简化宿主机与虚拟计算机之间的频繁交互操作,具体功能如下:
a、实现宿主机与虚拟计算机互传文件,直接拖拽文件、或将文件放入指定的共享文件夹中。
b、可设置虚拟计算机“自动适应屏幕最佳分辨率”,虚拟计算机会随着WMware窗口大小变化,而自动调整为最佳分辨率。
c、鼠标可以顺滑离开虚拟计算机,无需按下快捷键“Ctrl + Alt”。
d、增强了虚拟显卡、及硬盘性能,安装了同步虚拟机与主机时钟的驱动程序。
3)、设置宿主机与虚拟机系统中的共享文件夹,目的是,通过二者共享的文件可以快速实现宿主机与虚拟机系统中的文件互相传输。
一、VMware中Win10安装VMware Tools
1、启动要安装VMware Tools的虚拟计算机(本示例为Win10),点击VMware菜单栏中的“虚拟机(M)” > “安装VMware Tools(T)”,
虚拟计算机会自动挂载VMware Tools安装文件到默认的DVD驱动器。
2、鼠标右击已经加载了VMware Tools的DVD驱动器,选择第一项“从媒体安装或运行程序”,运行VMware Tools安装向导,建议选择“典型安装”。
3、点击“安装”、“完成”。
4、建议重新启动系统,点击“是”,至此“VMware Tools”安装完成。
二、设置共享文件夹来实现主机与虚拟机文件共享,(注意,只有VMware Tools安装成功后,才可以设置共享文件夹)
1、首先,在宿主机中新建一个文件夹用于共享文件,例如,E:\VMwareShare,随意新建一个文件"123.txt",此文件夹用于跟虚拟机中的虚拟共享文件夹共享文件。
2、启动要安装VMware Tools的虚拟计算机(本示例为Win10),点击VMware菜单栏中的“虚拟机(M)” > “设置(S)”,
3、点击下一步,添加宿主机中的共享文件夹,并将该文件夹映射到虚拟机系统中的驱动器中。
4、勾选“启用次共享(E)”,勾选“在Windows客户机中映射为网络驱动器(M)”。
5、在虚拟机系统中,打开此电脑,可以看到映射成功的共享文件夹VMwareShare。
如果觉得《VMware中Win10安装VMware Tools 并设置共享文件夹来实现主机与虚拟机文件共享》对你有帮助,请点赞、收藏,并留下你的观点哦!