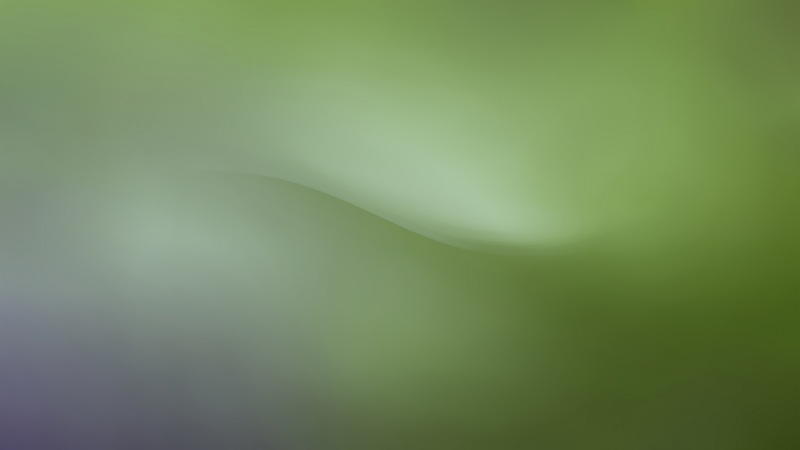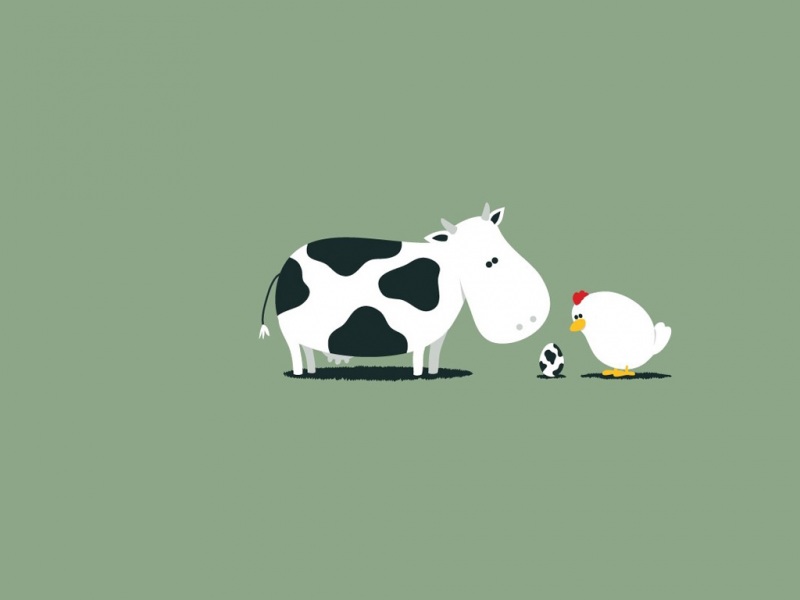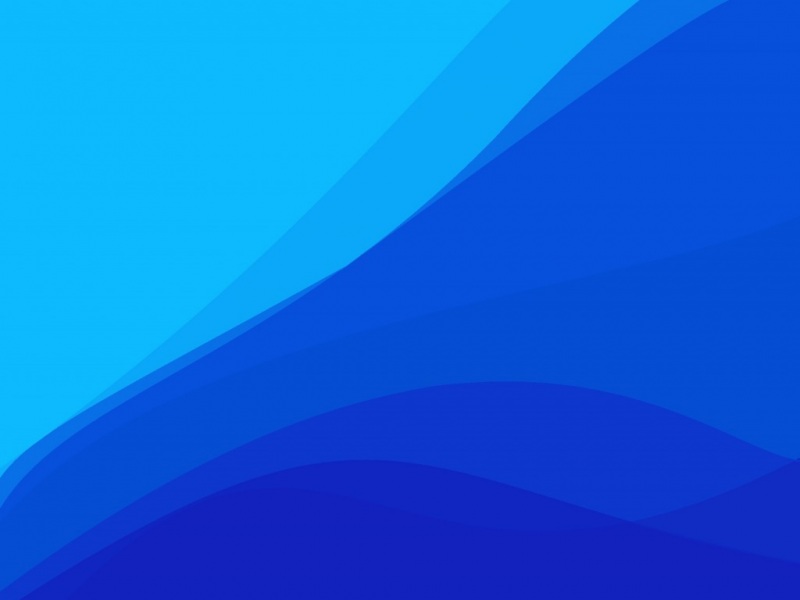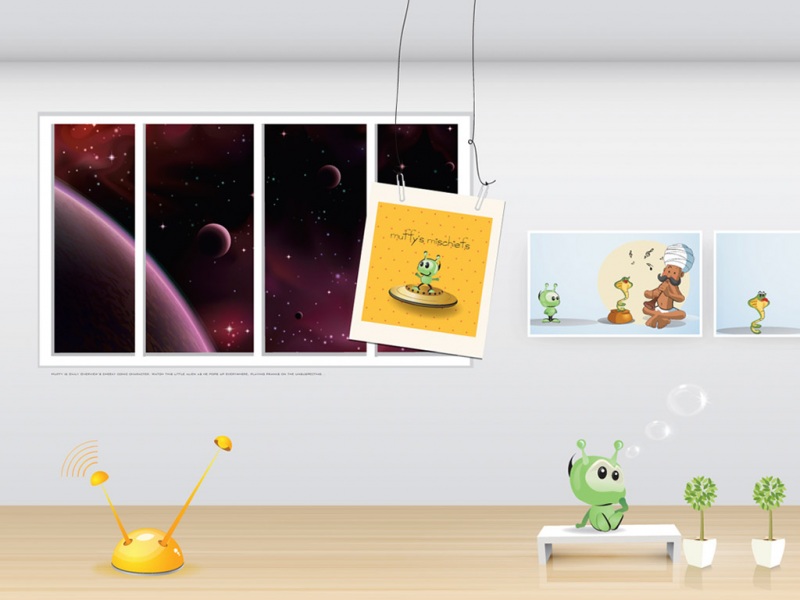今天我们要来介绍一下, 利用Python+Django+Pycharm+MySQL搭建一个自己的Web网站项目的步骤
首先我们要建立一个专门放项目的文件夹
如下 E:\Projects , 我们建立了 Projects 这个文件夹, 我们在这个文件夹下, 可以放置很多个项目的文件夹
要使用Pycharm来建立一个新的Django 项目,Pycharm要用专业版的, 社区版的没有这个功能
双击桌面 Pycharm 专业版 图标, 进入Pycharm
进入以下画面
进入以下画面, 点击新建项目
进入以下画面, 点击Django
进入以下画面
进入以下画面, 点击右边打开文件夹按钮
进入以下画面
进入以下画面
进入以下画面, 点击新建文件夹按钮, 我们输入一个名称叫做mysite的文件夹( 这一个mysite就是我们的项目名称 )
进入以下画面, 点击确定按钮
进入以下画面, 我们选择先前配置的解释器
点击此按钮 设定Python解释器
进入以下画面
进入以下画面, 我们安装的Python解释器是Anaconda3版本, 所以我们要选择Conda环境
点击此按钮 设定Python解释器, 存放的位置
进入以下画面,
滑动滚动条向上, 可以找到本地硬盘C:盘
找到Python解释器的存放位置C:\Anaconda3\python.exe, 点击确定按钮
进入以下画面, 点击确定按钮
进入以下画面
进入以下画面, 点击创建按钮
进入以下画面
进入以下画面
进入以下画面
进入以下画面
接下来进入Anaconda3提供的命令提示符窗口
进入以下画面
输入pip list按Enter键
可以看到Django库已经安装完成了 (版本号Django 3.2.5)
如果故意再安装一次
可以看到Django库已经安装 的信息, 不会再进行安装
C:\Anaconda3\python.exePython解释器的位置
C:\Anaconda3\Scripts\django-admin.exe
C:\Anaconda3\Scripts\pip.exe
C:\Anaconda3\Lib\site-packages\django
进入以下画面
点击展开mysite项目资料夹下, 可以看到以下文件
简单解释一下这几个文件:
–init–.py: 这是一个初始化的空文件,一般我们不需要动它
asgi.py: asgi继承自wsgi,面向的是异步Python领域
settings.py: 这是一个配置文件,里面有关于语言、时区、安装的app声明等等信息
urls.py: 这个文件里指明了在访问一个页面时要调用的视图啊等的映射,确保在访问时可以正确定位到你要实现的功能
wsgi.py: 这是一个关于web程序的wsgi的相关配置,我们暂时不需要修改它
manage.py: 可以理解为他是django应用的控制中心,许多命令的实现,都需要他来调动
在Pycharm页面按快捷键Alt+F12, 可以弹出terminal终端窗口, 点击下方的终端也可以弹出terminal终端窗口
输入python manage.py runserver按 Enter键 , 将Django网站服务器运作起来 如下
PS E:\Projects\mysite> python manage.py runserver
出现了网站已经运行的信息, 按CTRL-C可以跳出
直接点击http://127.0.0.1:8000/这个链接就可以由预设的浏览器直接打开
预设的浏览器已经打开了欢迎的页面
自己在浏览器地址栏输入http://127.0.0.1:8000也可以打开欢迎的页面
接下来我们要来把Django连接MySQL数据库
首先要安装MySQL数据库, 请参考我写的博客文章 【MySQL】Windows10 环境下安装 MySQL8 步骤(详细图文)有详细说明, 链接如下
/lehocat/article/details/123536899?spm=1001..3001.5501
MySQL数据库安装完成后
安装pymysql库 ( PyMySQL是一个Python编写的MySQL驱动程序,让我们可以用Python语言操作MySQL数据库 )
按CTRL-C跳出Django网站服务器
在终端输入pip install pymysql按Enter键 如下
PS E:\Projects\mysite> pip install pymysql
安装pymysql库 成功 ( Successfully installed pymysql-1.0.2 )
这个时候我们再在终端输入python manage.py runserver按Enter键 将Django网站服务器运作起来如下
直接点击http://127.0.0.1:8000/这个链接由浏览器打开欢迎的页面 如下
在浏览器地址栏http://127.0.0.1:8000/后面加入admin这个登入账户
http://127.0.0.1:8000/admin按Enter键 得到如下画面
画面显示 操作错误表示没有连接到MySQL数据库, 接下来我们就要解决连接数据库的问题
点击–init–.py进入编辑 Python代码 如图
写入以下代码
import pymysql #导入 pymysql 库pymysql.install_as_MySQLdb()
点击settings.py进入编辑 Python代码 如图
向下卷找到代码 ( 这里用的数据库是sqlite3,不是我们要用的MySQL)
DATABASES = {'default': {'ENGINE': 'django.db.backends.sqlite3','NAME': BASE_DIR / 'db.sqlite3',}}
把DATABASES中的代码内容注释掉
换成下面的代码
DATABASES = {'default': {'ENGINE': 'django.db.backends.mysql', # 数据库引擎'NAME': 'django_mysql', # 数据库名称'USER': 'root', # 数据库用户名 账号'PASSWORD': '123456', # 密码'HOST': '127.0.0.1', # 数据库地址,本机 ip 地址 127.0.0.1'POST': 3306, # 端口}}
重点说明一下
‘NAME’: ‘django_mysql’, # 数据库名称 -> 等一下要到MySQL数据库去,按这个名称去建立这个数据库
‘USER’: ‘root’, # 数据库用户名 账号 -> MySQL数据库的 root 用户
‘PASSWORD’: ‘123456’, # 密码 -> root 用户密码, 当初安装MySQL数据库时设定的root用户密码
这时候我们要进入MySQL的MySQL Workbench8.0 CE 去操作数据库, 建立django_mysql这个数据库
进入以下画面, 点击 Local instance MySQL80
进入以下画面
点击Schemas, 这个时候左侧就可以看到已经存在的数据库
输入create database django_mysql;这个指令好建立数据库
点击这个刷新按钮执行指令
在下方可以看到指令执行的结果
点击这个刷新按钮, 就可以看到建立成功的 名称为django_mysql的数据库
这时候我们看到Tables下面都没有表, 表示Django的数据库表还没有迁移过来, 接下来我们就要来进行迁移的动作
在终端, 按CTRL-C将Django网站服务器断开
在终端输入python manage.py migrate按Enter键
执行完毕
点击这个刷新按钮, 这时候我们看到 Tables 下面有数个表, 表示Django的数据库表已经迁移过来了
我们可以注意到其中有一个表django_session就是当时在欢迎页面用admin账户登入失败, 有出现以下信息其中就有说没有这张表
OperationalError at /admin/
no such table: django_session
这是先前在欢迎页面用 admin 账户登入失败 的画面
这个时候我们再在终端输入python manage.py runserver按Enter键 将Django网站服务器运作起来如下
Django网站服务器运作起来后, 先前有出现的红色信息也消失了
在终端直接点击http://127.0.0.1:8000/这个链接由浏览器打开欢迎的页面
在浏览器地址栏 http://127.0.0.1:8000/ 后面加入admin这个登入账户 如下
http://127.0.0.1:8000/admin 按Enter键 得到如下画面
这时候要求我们要输入 用户名称 及 登入密码 才能进入
这时候我们就可以创建超级管理员这个用户
以下我们就来创建超级管理员这个用户
在终端, 按CTRL-C将Django网站服务器断开
在终端输入python manage.py createsuperuser按Enter键
输入用户名 superadmin (可以自行定义容易记得的用户名)
邮箱 lehocat@
密码 123456
确认密码 123456
由于密码过于简单按 y 按Enter键
完成创建超级管理员用户
在终端输入python manage.py runserver按Enter键 将Django网站服务器运作起来
在终端直接点击 http://127.0.0.1:8000/ 这个链接由浏览器打开欢迎的页面
在浏览器地址栏 http://127.0.0.1:8000/ 后面加入 admin
http://127.0.0.1:8000/admin 按Enter键 得到如下画面
这时候我们要输入 用户名称 superadmin 及 登入密码 123456 这样就可以进入了Django内置的后台管理界面了
至此,就搭建好了个人开发 Django Web网站项目的软件及配置基础了, 接下来就可以开始尝试搭建自己的网站Web页面了
非常感谢您耐心的阅读本篇文章, 在这里向您推荐一款非常好用的英语学习工具, 详情可以参考以下这个链接
【英语学习工具】学习英语硬背硬记太难了, 在这里解说 LeHoCat 提供免费的 视频集 工具的使用方法, 看视频学英语的工具, 制作英语教学课件的工具, 帮助自学英语(详细图文)
若想要进一步了解 乐活的猫 LeHoCat 请到 乐活的猫 LeHoCat / 官网浏览相关信息
谢谢再会!
为了完善本篇博客文章, 有参考了以下的视频
20分钟快速用django+mysql+pycharm搭建一个自己的web网站
视频链接 /video/BV1wT4y1j71A?spm_id_from=333.337.search-card.all.click
B站最详细django3教程(django从入门到实践)
视频链接 /video/BV1NL41157ph?from=search&seid=10773130106059695991&spm_id_from=333.337.0.0
【Python Django Web项目】利用 Python+Django+Pycharm+MySQL 搭建一个自己的Web网站项目的步骤(详细图文)上集
如果觉得《【Python Django Web项目】利用 Python+Django+Pycharm+MySQL 搭建一个自己的Web》对你有帮助,请点赞、收藏,并留下你的观点哦!