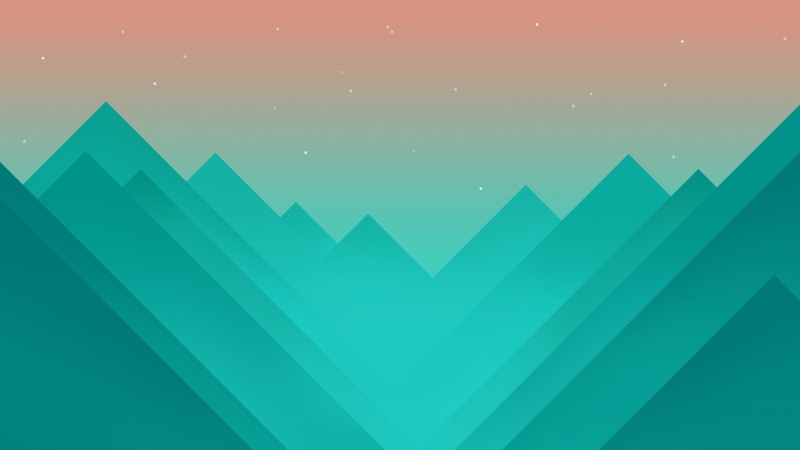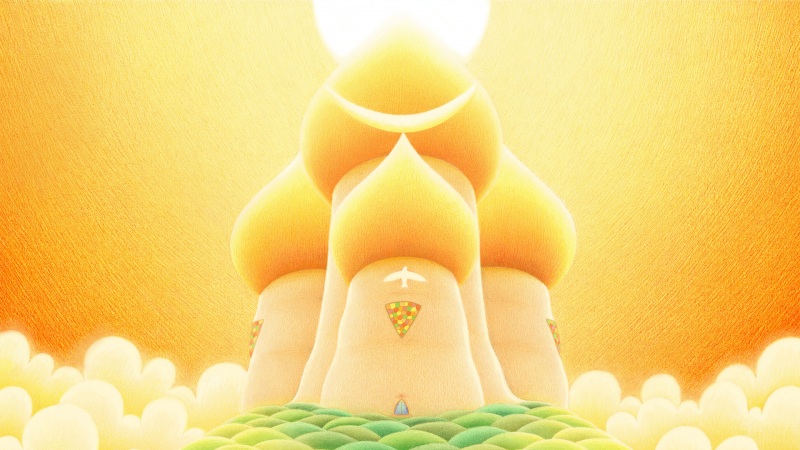通用PE U盘安装Win7/Win8/Win10完美教程(多图)
首先准备一个4G以上的U盘
一台能正常使用的电脑
下载通用pe工具箱最新版
最新版下载地址
TongYongPe_V10.3.4.20百度云链接:
/s/1VijyBJuG8QDHr7rz8Ks8oA
提取码:5idh
一、接下来制作U盘启动盘
①下载通用peU盘启动制作工具最新版到电脑。(可以下载到电脑桌面方便找)
②运行安装程序之前请尽量关闭杀毒软件和安全类软件,本软件涉及对可移动磁盘的读写操作,部分杀软的误报可能会导致制作失败!
下载完成之后,如果是Windows XP系统下直接双击运行即可,Windows 7或Windows8/10系统请点右键以管理员身份运行。
第一步:制作启动U盘
打开主程序,插入U盘/SD卡等可移动设备,在磁盘列表里会自动列出当前电脑中所有的可移动磁盘的盘符、型号、容量等信息。
选择你要制作启动的可移动磁盘,启动模式USB-HDD或USB-ZIP可选,默认采用USB-HDD模式。(chs模式主要针对某些不能检测的Bios,一般不需要勾选此项!如果你想把U盘剩余部分转成NTFS格式可以勾选NTFS选项,注意:格式化成NTFS会影响U盘启动部分功能的使用,除非需要存储超过4G的单文件,否则不建议勾选此项!)
尽量退出杀毒软件和安全类软件以免制作失败,点击一键制作按钮,程序会提示是否继续,确认所选U盘无重要数据后点是开始制作。(注意:使用之前版本制作过的U盘如果制作失败请尝试先执行初始化U盘再进行制作。)
制作过程根据电脑配置和U盘芯片的不同耗时长短也不同,请耐心等待。制作完成后正确设置电脑BIOS(设置方法请参照设置U盘启动教程)即可从U盘启动了。为了验证U盘启动制作是否成功,可以运行模拟启动。注:模拟启动仅供测试U盘启动是否制作成功,不可用于测试内部DOS和PE系统。
到此,通用pe U盘启动盘就已经制作完成了,接下来就是如何使用刚刚制作的通用pe U盘装系统了!
二、通用【PE u盘启动盘】安装操作系统的方法
准备工作
①准备刚才做好的Pe U盘启动盘
②下载系统镜像文件
【Win7系统镜像文件 百度云地址】如链接失效后台回复E大师
链接:/s/1c1OctO0
提取码:2q3m
【Win8系统镜像文件 百度云地址】如链接失效后台回复E大师
链接:/s/1e58Yzta83XEkzbwTxeY4_g&shfl=sharepset
提取码:ayn2
【Win10系统镜像文件 百度云地址】如链接失效后台回复E大师
链接:/s/1sKwoZ7YGu6eO16Exw8pHrQ&shfl=sharepset
提取码:4o77
第一步:将Ghost Win7系统镜像包复制到U盘GHO文件夹内
将下载好的系统镜像包复制到u盘GHO文件夹内!如下图所示:
u盘下的GHO文件夹
粘贴win7系统iso镜像包的操作
耐心等待其粘贴进度完成
复制Win7系统iso镜像包到u盘GHO文件夹内完成
第二步:重启电脑,在开机画面出来的时候按"快捷键"直接进入通用pe主窗口界面
①当我们按快捷键后会弹出一个窗口,窗口里面会有几个选择,我们要找到并按上下方向键"↑↓"选择到u盘,然后按回车键进入通用pe主界面!(一般我们选择的时候可以看下其中一个选项是有关USB或者您u盘的品牌的英文名称,那便是我们的u盘了!)
②至于一键进入U盘启动的示例教程,小编就不详述了,因为不同的电脑,一键进入的快捷键也可能不一样。所以整理了各种品牌主板一键进入通用pe的快捷键,我们可以在下面的列表中查找自己相应的主板品牌,然后就可以看到该主板的一键启动通用pe的热键了。
操作前提:必须先将已经用通用pe制作好启动盘的U盘插入电脑主机USB接口,然后重启电脑。
当我们经过相应的主板品牌快捷键进入"快速引导菜单"后我们会看到如下三种较为常见的菜单界面之一:
注意:通过键盘的上(↑)下(↓)按键选择好相应的菜单项后,直接回车即可进入;
第三步:进入通用pe Win8PE系统后运行"通用pe一键装机"工具,安装GhostWin7系统
①当我们利用按快捷键选择您的U盘启动进入到通用pe主菜单后,按上下↑↓方向键选择到"【01】运行通用pe Win8PEx86精简版"然后按下"回车键",将进入通用pe Win8PE系统,如下图:
②当选择到"【01】运行通用pe Win8PEx86精简版"后,按下车键进入winPE系统的界面,如下图:
③进通用pe Win8PE系统后,要是"通用PE一键装机"工具没有自动运行的话,我们就手动双击该软件运行它即可!如下图所示:
④运行"通用PE一键装机"工具后,该软件会自动识别ISO镜像文件(即刚才我们下载复制到U盘GHO文件夹里面的那个ISO镜像
包),并自动提取里面的GHO文件。我们只需点击"确定(Y)"按钮即可!如下图所示:
⑤当点击"开始(Y)"按钮后会弹出一个小窗口,我们只需继续点击该弹出窗口的"是(Y)"按钮即可,如下图:
⑥接下来会出现一个正在解压GHO的窗口,该窗口有进度条,此时我们无需做任何操作,只需耐心等待其完成即可,
如下图所示:
⑦等待解压GHO文件的进度条完毕后会自动弹出是否重启电脑的窗口,我们现在只要点击"是(Y)"按钮即可,然后它就会自动重
启电脑,重启的时候我们把U盘从USB插口处拔出来,最后电脑将会自动安装系统,直到进入电脑桌面为止那就表示ghost
Windows 7系统安装完毕了,如下图:
就这样,很快通用PE一键安装GHOST Win7/Win8/Win10系统完毕!
电脑有疑难杂症
专业软件安装太复杂
系统有问题
这种粗活!交给E大师
如果觉得《u大师u盘装系统win7_使用U盘安装Win7/Win8/Win10系统完美教程》对你有帮助,请点赞、收藏,并留下你的观点哦!