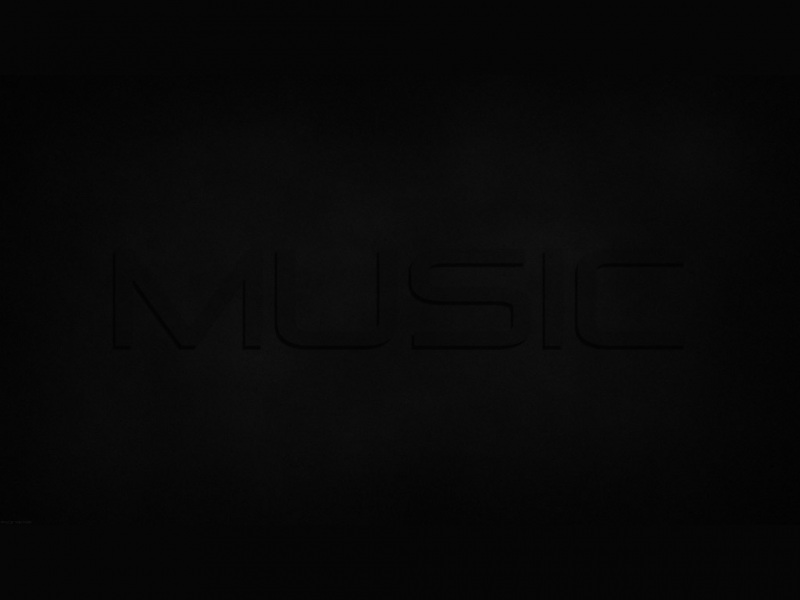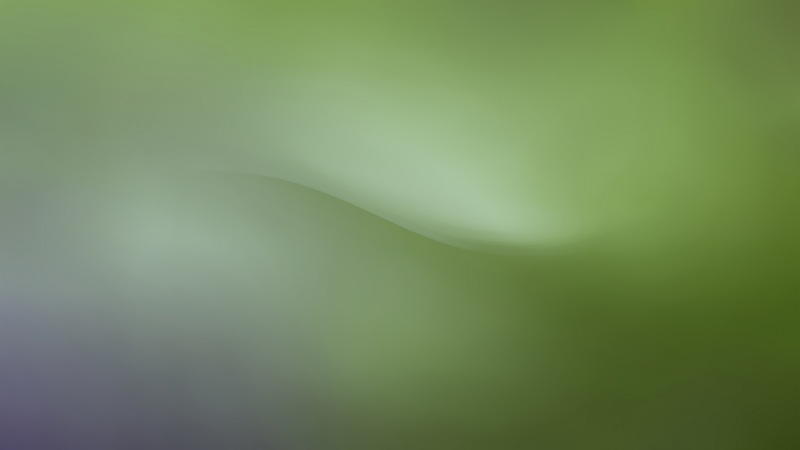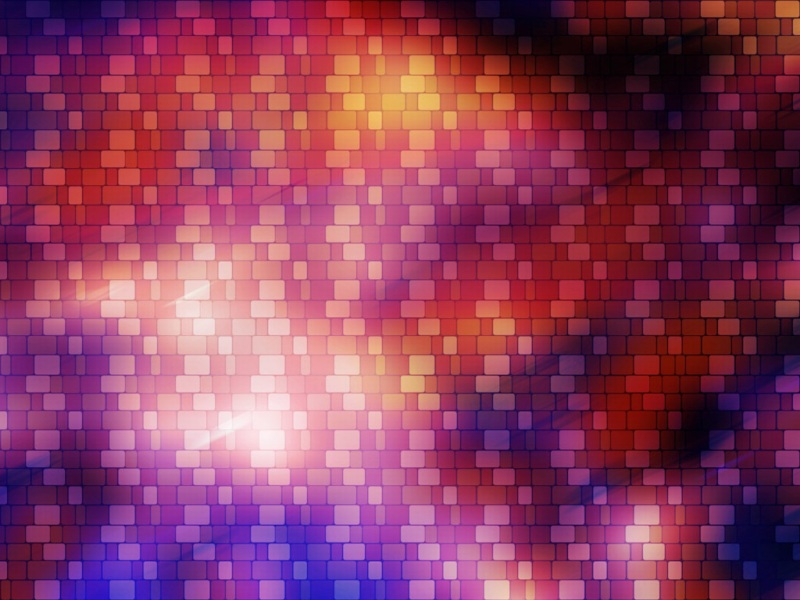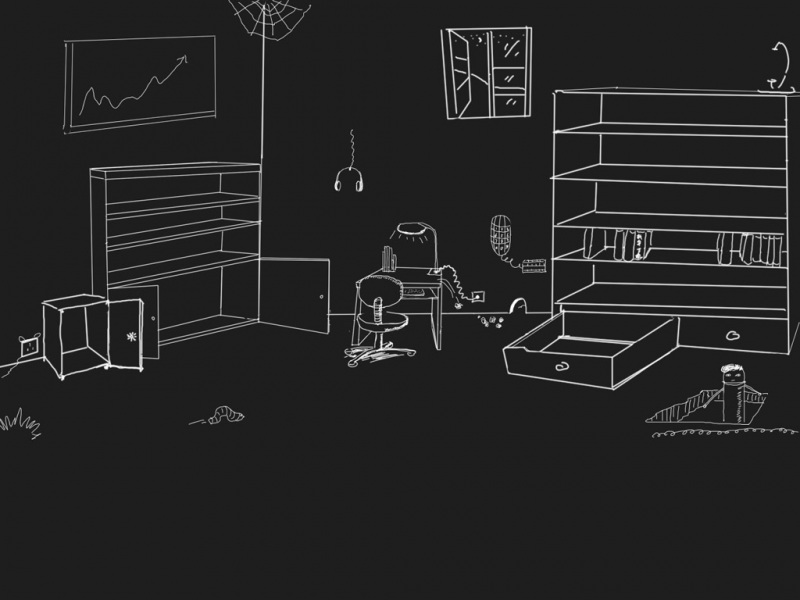想自己攒电脑?想不求人不花钱自己重装系统?怎么办?十分好办!跟着小编写的走。一、你需要准备一个你自己喜欢的系统。去网上搜windows,一搜一大把,不过要辨认好到底可不可靠,有没有病毒,我一般都喜欢用官方版的。1、官方版的可以去下面的地址,/zh-cn/software-download2、然后选择你想下载的系统,3、点击立即下载工具,4、你就得到了这个玩意儿,5、打开它,一直点,然后选择“为另一台电脑创建·······”6、选择ISO文件,7、最后你会得到这样一个文件,这就是准备要安装的系统镜像文件了。当然你也可以去一些老的论坛找精简版的或者是特别版本的。二、制作U盘启动工具。U盘启动工具有很多,经典的就是老毛桃和大白菜,今天以老毛桃为例,给大家讲一下。1、先去老毛桃官网下载U盘/down/挑个最新的下吧。2、下好打开插入U盘,记得备份好数据,因为要格式化U盘。打开老毛桃U盘制作工具,选择你的U盘,点击一键制作等待烧录好就可以了。3、把上面下载好的windows系统ISO镜像文件复制到U盘去。4、查询自己电脑的BIOS启动快捷键,或者组装机的话查主板的,可以去老毛桃官网查,也可以百度。以华硕为例,就是F2。5、电脑关机,插入U盘,然后打开电脑,狂按BIOS启动快捷键直到进入BIOS系统。然后切换启动项为你插入的U盘。7、等待,进入老毛桃,选择启动PE,按回车进入。8、进入PE后,新机子进行硬盘分区分区(文后讲)。9、打开老毛桃一键装机,在选择操作一栏点击“安装系统”,接着在“选择映像文件”一栏点击“打开”,找到下载好的win10镜像文件。最后选择安装路径为系统盘,一般为C盘,点击“执行”(别选错,特别是重装的)。10、程序写入待安装完毕后重启笔记本,同时要拔掉U盘,以免再次进入老毛桃winpe界面了。11、重启后就电脑会进入重装系统的第二阶段,此时无需操作,静待安装完成即可,如果成功进入win 10操作系统的桌面,即表明成功重装了win 10系统。三、安装驱动和进行优化。新系统装好后,要根据设备硬件安装对应的驱动,像网卡、声卡、显卡等,如果不安装驱动,很多东西就用不了了。用我的装机工具包里面的驱动精灵就可以了,装机前放到U盘里面。微云下载:/10lIuRzj四、硬盘分区。老毛桃里面自带有DiskGenius,新装的机子可以在进入PE后打开DiskGenius进行分区。1、点击快速分区。2、根据提示选择你分多少个区,然后改下卷标,没什么特殊情况就不要改格式了。
3、按确定等待分区完成就好了。
装机内容就基本上这些了,装机其实不难,不过小白还是要一步步走,装过一次就好了。
码字不易,点个赞,转个发,收个藏,点个好看呗~
扫码立即关注我们公众号:好玩FUN好玩|有趣|正能量|黑科技
如果觉得《u大师u盘装系统win7_U盘装系统教程》对你有帮助,请点赞、收藏,并留下你的观点哦!