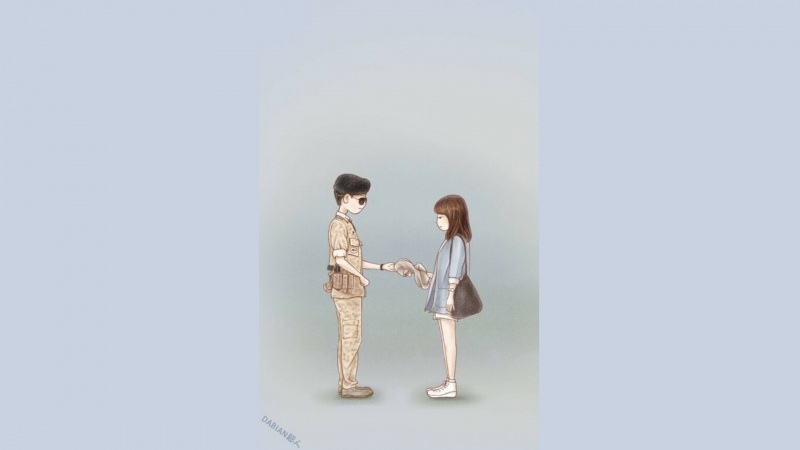开启“Hyper-V”遇到的问题
1.打开Windows的 “启用或关闭Windows功能”,然后找到“Hyper-V”,然后打钩,但是不能完全打钩,就是子目录有一项“Hyper-V 虚拟机监控程序”是灰色的无法选中。
解决办法:
重启电脑,按“F2”进入Bios界面,找到 Intel virtualization technology选项,选择“开启”开机后,再次来到“Hyper-V”的地方,然后打钩即可:
点击确定,会弹出对话框:
进过一番搜索,然后应用更改
引用更改,在花费一段时间:
选择重新启动。
2.开启后,在开始菜单中,可以看到“Hyper-V”额菜单
Hyper-V管理器 和 Hyper-V快速创建 都可以创建虚拟机:
快速创建:
如果,想从本地选择操作系统,选择“本地安装源”,然后点击“更改安装源”就可以选择操作系统的iso文件了。
使用Hyper-V管理器创建
创建网络
上面的快速创建,当然可以创建,但是无法对内存,空间等设置,所以选择 管理器创建,可以进行详细设置(创建完):
1.设置网络,创建虚拟交换机,选择外部,然后点击“创建虚拟交换机”按钮
2.创建完成后,可以重命名,然后确定,在弹出的对话框里面,直接选择是,等待应用更改完成后,结束。
3.打开网络适配器,可以看到自己从创建的,网络连接:
第一个是默认虚拟机默认有的,第二个是自己创建的,第三个是本地的。
创建虚拟机
1.新建虚拟机:
1.这里直接选完成,也可以创建一个虚拟机,是以默认配置来创建的,直接选择下一步,自己自定义创建
2.为虚拟机操作系统取个名字:
3.选择安装位置:
4.下一步,指定代数,选择第二代:
5.下一步,分配内存:
6.下一步,网络,选择刚才创建的网络:
7.下一步,设置虚拟机的存储大小,默认给分了127G(E盘还有183G可用),太大了,改成80G
8.下一步,选择操作系统iso
9.下一步,之前创建的信息,一个汇总:
10.最后点击“完成”开始创建虚拟机
11.选择创建的虚拟机,选择“连接”
12.弹出对话框,点击“启动”
13.点击任意键继续:
14.然后随便按一个键,等待一会弹出下面的错误
15.尝试解决上面的错误:
(1)以为是UEFI的原因
打开磁盘管理器,结果跳出来一个磁盘需要设置,就时刚才创建虚拟机的时候,创建的虚拟机磁盘(80G),选择GPT格式,然后格式化,分了盘符。
重新来,没有解决问题,反而出了新的错误,幸亏还有返回到上次正确配置的选项。然后又到了上面的截图。
(2)改为MBR格式
还是上面的错误
(3)网上查资料,后面终须找到了问题,上面提示的按一个键,不是随便按一个键,而是随便按住一个不要松开,稍等一会就进人系统安装界面了
16.接下来就是常规设置了
安装过程提示找不到分区,把80G的分区删了重新建立,然后系重新建立
点击确定就可以正常安装了。
装完以后的基本设置
如果觉得《-11-05 Win10自带虚拟机 Hyper-V使用方法》对你有帮助,请点赞、收藏,并留下你的观点哦!