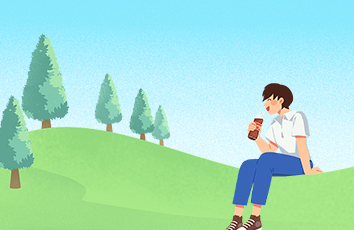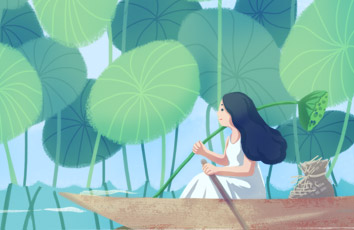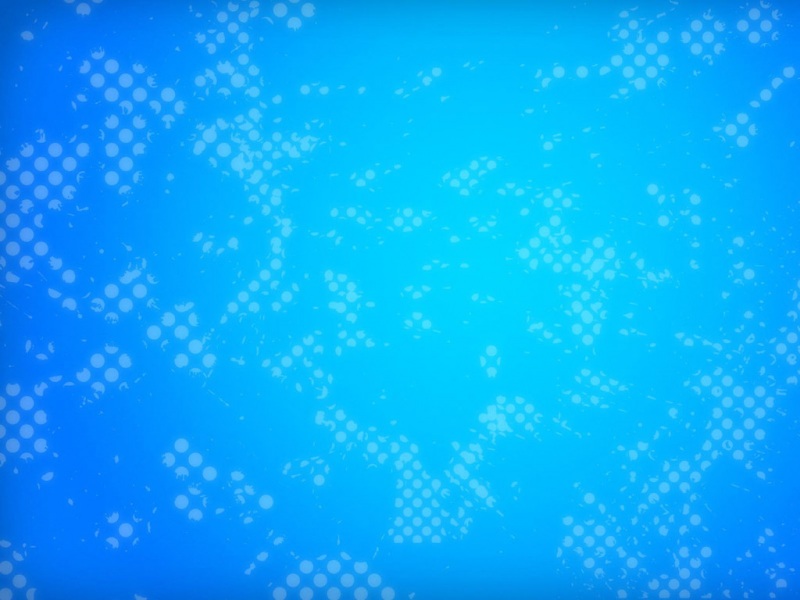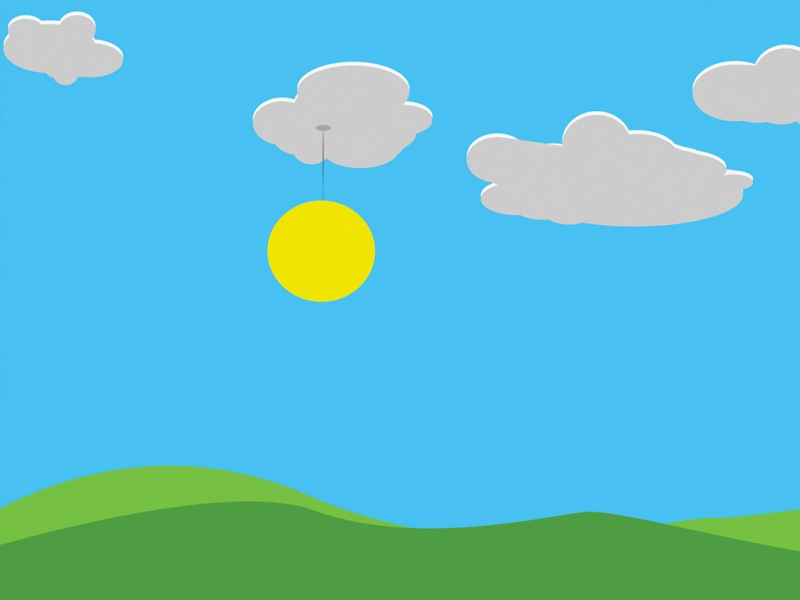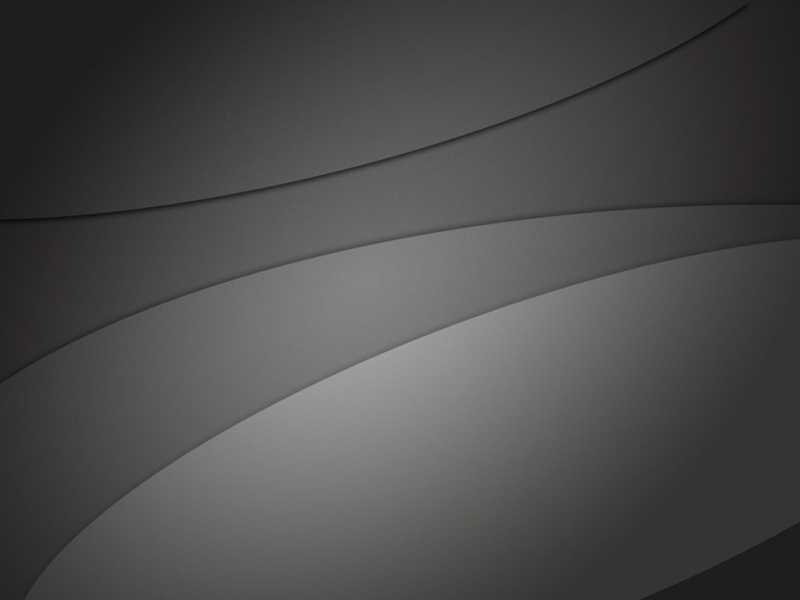Windows Server 新的VDI功能很強大,而且設置很快;以下將介紹配置VDI。
1.Windows Server 連接iSCSI硬碟。
2.將iSCSI硬碟設定為V碟。
3.接下來啟用Hyper-V角色。
4.進行VDI配置,點選新增角色及功能。
5.選取安裝類型(遠端桌面服務)。
6.選取部署類型(標準部署)。
7.選取部署案例(虛擬機器桌面部署)。
8.檢閱角色服務。
9.指定RD連線代理伺服器。
10.指定RD Web存取伺服器。
11.指定RD 虛擬主機伺服器並且勾選在選取的伺服器上建立新的虛擬交換器。
12.確認選取項目(記得必須取消勾選自動重新啟動目的伺服器),按下部署。
13.安裝完成。
於Windows Server 配置Remote Desktop Service VDI(1)已完成VDI必要角色服務安裝,接下來要建置虛擬機器範本。
1.建造一個Windows 8虛擬機器範本,又叫Master Image。
2.Windows 8虛擬機器範本設定。
3.指派記憶體。
4.設定網路功能。
5.連接虛擬硬碟。
6.進行安裝Windows 8。
7.將範本先進行入網域動作。
8.如果你的環境中沒有KMS啟動服務,就必須先做一個快照,因為以後還要對這個Master Image進行更新維護。
9.在命令模式用sysprep /oobe /generalize /mode:vm /shutdown 進行sysprep,會令以後的佈署更快速,而且/mode:vm也會對這個VHD進行優化;只能從VM內部執行VM模式也不能將 VHD部署到任何電腦。
10.直到Windows 8虛擬機器範本關閉,表示已完成建置虛擬機器範本。
於Windows Server 配置Remote Desktop Service VDI(1)(2)已完成VDI必要角色服務安裝及完成建置虛擬機器範本,接下來將進行建立虛擬桌面集合。
1.點選建立虛擬桌面集合。
2.替集合命名。
3.指定集合類型。
集區虛擬桌面集合:每個使用者的虛擬機都是虛擬出來的。個人虛擬桌面集合:每個使用者有專用的虛擬機。
4.指定虛擬桌面範本。
5.指定虛擬桌面設定。
6.指定自動安裝設定。
7.指定使用者群組及每個虛擬桌面名稱。
8.指定虛擬桌面配置。
9.指定虛擬桌面存放區。
10.指定使用者設定檔磁碟。
11.按下建立,就開始建立虛擬機器了。
12.工作狀態直到建立完成。
13.已完成建立虛擬桌面集合。
14.進行測試,登入網站http://computername/rdweb,利用Domain\user name的方式登入。
15.登入後發現到虛擬桌面集合名稱(VDItest)。
16.彈出遠端桌面連線,按下連線。
17.已完成初步的VDI佈置,此次被分配登入VDI-0虛擬主機。
至此已完成VDI必要角色服務安裝。
如果觉得《Windows Server 配置 Remote Desktop Service VDI》对你有帮助,请点赞、收藏,并留下你的观点哦!