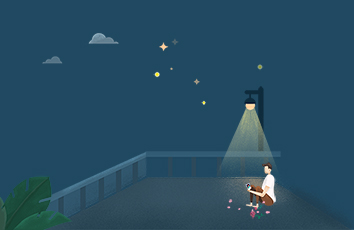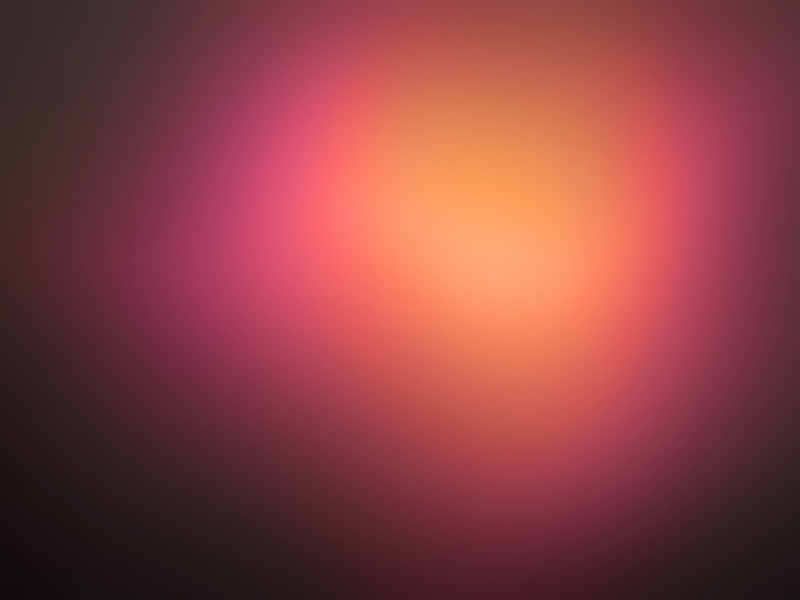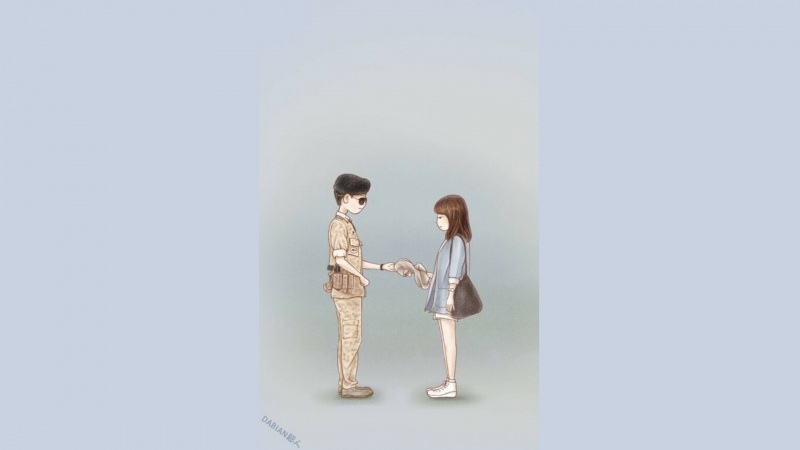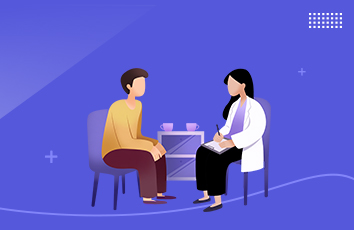自从SSD固态硬盘出世以来,一直都被持续关注着,SSD的性能优势让无数用户起了将操作系统迁移到SSD的心思,直接后果就是让无数机械硬盘为止黯然退场,很多软件都可以做到系统迁移,然而,被完美迁移的系统却不是多数。如何完美迁移系统到SSD中呢?参见下文。
为什么要迁移系统盘?
大家都知道我们的默认系统盘是C盘,由于长期的使用,各种下载、安装、以及一些缓存累积,可能你的系统盘里的剩余空间会越来越小,这样也就导致了电脑运行速度越来越多慢。而你又不得不长期想尽各种办法去修护、杀毒、清理垃圾等等。要从根本突破这样困境也是可以的比如扩大系统盘的空间,或者需要我们进行迁移系统盘到其他更大的硬盘。
另一种情况是,为了提高C盘的运行速度,现在都流行将C盘安装到固态硬盘(SSD)上,如果不想重装系统,还可以使用分区助手的“迁移系统到固态硬盘”功能轻松的完成此操作避免重装系统的麻烦。
迁移系统盘的好处:
通常情况下我们会迁移系统盘到固态硬盘或者普通硬盘,大家都知道如果不迁移系统盘到其他盘,我们还可以通过重装系统来提高电脑运行速度,但是接踵而来的就是,我们还得再次去安装一些常用软件,十分麻烦、浪费时间。所以当我们迁移系统盘之后,不仅运行速度相对会提高,而且也不必要再次进行相关程序的安装。
拿到SSD首先我们要做什么?拍照发朋友圈啊(晒图党拖下去打)。当是分区然后将之前使用的系统完美迁移过去(毕竟重新安装系统、折腾软件和后续设置是个非常耗神的活儿),保证个人数据的完整性,推荐有着丢三落四等毛病的童鞋使用哦。
其实系统迁移没有想象中的那么复杂,在之前的评论答疑中,小编也提到了现在许多知名品牌的SSD都会自带迁移工具,至于其他盆友们可以选择分区助手等具有迁移功能的软件工具辅助下。
win10分区助手迁移系统到SSD固态硬盘的技巧:
打开分区助手6.3,本教程使用硬盘2来作为待迁移系统的硬盘。
点击左边向导栏中【迁移系统到固态硬盘】
点击【下一步】,选择系统迁移到哪一块硬盘(如果有多块硬盘记得不要选错),这里只能选择硬盘2,记得把“为了迁移系统到硬盘2,我愿意删除这个硬盘上所有分区”选项打钩,再点击【下一步】。
进入调整分区大小页面。可以自主选择迁移后C盘分区的大小,点击【下一步】。系统会重启进行系统完美迁移。
迁移完成后,还需要通过winpe在迁移后的硬盘写入NT.6(win10)引导数据。(winpe可用过u盘制作,网上有很多教程)通常winpe工具箱里都有开机修复工具,这里以NTBOOTautofix为例,确认要写入引导信息的硬盘盘符,点击【盘符】,再点击【手动修复】,最后点击【写入NT6.X引导文件】。写入引导数据就完成了,之后可以重启电脑。
老旧的主板并不支持UEFI引导和安全启动时,到这一步就可以进入BIOS修改启动盘进入迁移过的系统了。但是,新的主板都支持UEFI引导和操作系统安全启动,会出现如图的情况。提示"windows硬件修改过,硬盘驱动签名错误",其实就是安全启动的原因。
不同的主板不同版本的BIOS都有差异,我不能把所有的教程都写出来,但是可以提供思路。
1.断开原来的系统硬盘,只保留迁移后的硬盘在主板上。
2.在BIOS中找到安全启动选项,删除安全密钥(就是原系统盘的驱动签名)
3.添加安全启动的默认密钥。(这个密钥是主板第一次被使用时,默认的签名)
4.保存BIOS配置并启动系统,这一次还是不能进入系统,这是因为默认签名要替换成新硬盘的签名。
5.再次重启系统就没有任何问题,大功告成!
以上就是Win10把系统迁移到ssd中的方法的全部步骤,不知道大家都看清楚没,还有其他的电脑操作故障或者使用技巧需要理解的话,欢迎上最新Win10系统下载站查看。
如果觉得《win10系统迁移后系统重装_win10分区助手迁移系统到SSD固态硬盘的技巧》对你有帮助,请点赞、收藏,并留下你的观点哦!