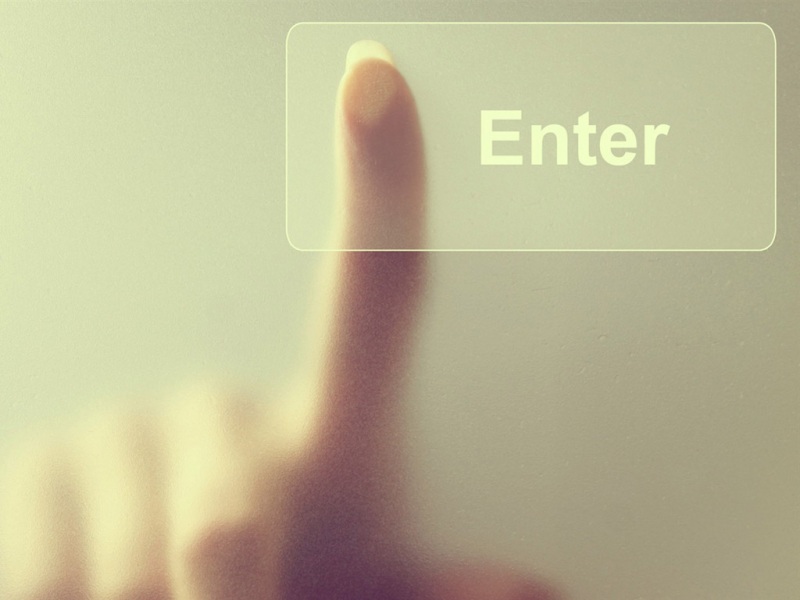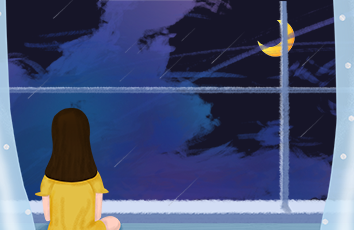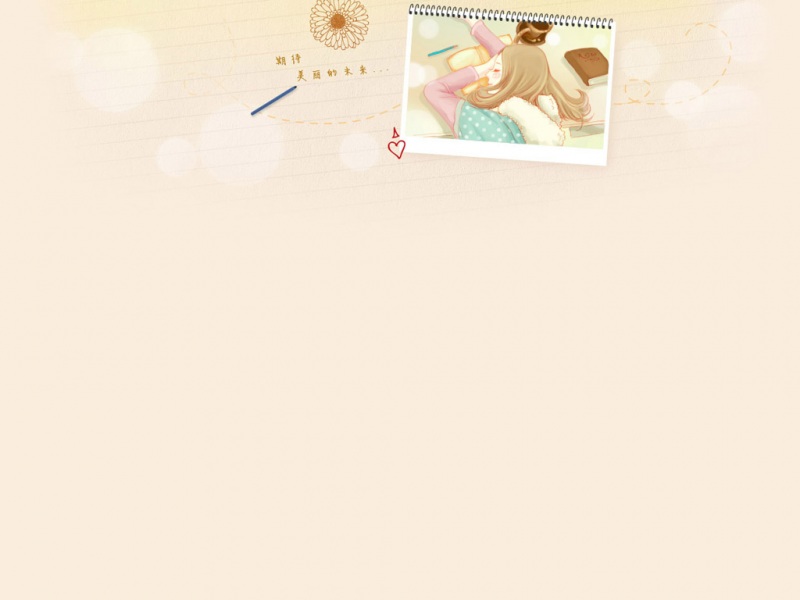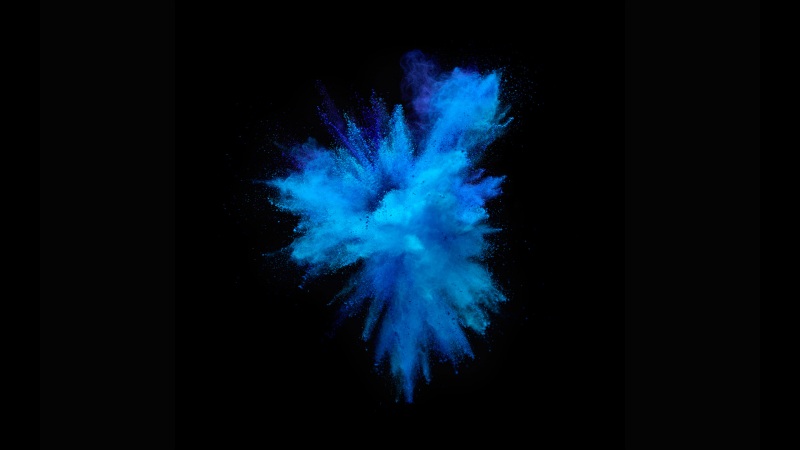如何制作UEFI引导的Win10安装U盘?
UEFI模式下装的系统,开机速度明显比Legacy模式下装的系统开机速度更快。
对于Windows10如何才能在UEFI模式下,通过U盘装到电脑上呢?
关键点:
1.U盘格式必须为FAT32
2.不可以使用ISO镜像制作UEFI安装U盘,而是使用微软官方的工具。
3.开机BIOS设置,最好将Secure boot设置为Disabled,将OS Optimized Defaults设置为Disabled或Others。
工具/原料
MediaCreationTool
畅通的网络
8GB以上U盘
U盘格式
1
先准备一个8GB以上的U盘,并且快速格式化为FAT32格式。
(这是因为,想要被UEFI引导,U盘格式必须是FAT32)
END
官方工具制作安装盘
1
1903之后的Windows10的ISO镜像(指3月份之后发布的Windows10的ISO镜像)刻录到U盘是不可以实现UEFI启动的。
这是因为,FAT32格式的U盘单个文件不允许大于4GB,而ISO镜像中有一个名叫install.wim的单文件,大小为4.03GB。
我们只能借助微软官方的工具——MediaCreationTool,去制作支持UEFI引导的安装U盘。
请百度“下载Win10”,找到官方网站,去下载此工具。
确保互联网联通,打开此工具(MediaCreationTool)
选择:U盘、DVD或ISO文件
设置您的Windows10版本
这步一定要选择U盘,并选择您要安装到哪一个U盘。
确保网络畅通,耐心等待完成就可以了。
这就做好了Windows10,1903版支持UEFI引导的安装U盘。
它是FAT32格式的U盘。
4.03GB的install.wim变成了3.20GB的install.esd
END
BIOS设置
Boot Mode选择UEFI而不是Legacy support
Secure boot设置为Disabled可以确保U盘在开机时可以被识别到。
(部分机型Secure boot设置为Enabled时,开机是不可以识别U盘的)
OS Optimized Defaults设置为Disabled或Others
(部分机型的OS Optimized Defaults设置为Win8,那么是不可以安装Win8以外的任何系统的。)
修改完BIOS一定要保存
END
注意事项
U盘格式必须为FAT32,故1903之后的win10,不再适合用ISO镜像制作UEFI引导的安装U盘。
1903之后的win10的ISO镜像,只可以制作Legacy引导的安装U盘,U盘格式为NTFS。
安装WIn10出现我们无法创建新的分区,也找不到现有的分区!
现在,距离免费安装升级windows10正式版的最后期限已经越来越近了。因此,很多朋友都开始着手升级系统。不过,部分用户在安装Windows10系统时,却遇到“无法创建分区也找不到现有的分区”提示,无法继续安装。这该怎么办呢?对于该问题大家可以参考以下方法来解决。
推荐:windows10官方下载
1、格式化整个硬盘,重新分区
如果你的硬盘上没有重要数据的话,到了分区这一步时,将硬盘上的所有分区都删除了,重新格式化整个硬盘,然后重新分区,再进行安装就正常了。
如果有win10的光盘或者win10的u盘,可以在安装界面就可以格式化硬盘并且重新分区。
方法如下:
如果你安装的是x64位系统,Win10系统采用的是UEFI BIOS,想要安装Win10磁盘必须是支持UEFI BIOS的GPT硬盘分区格式,不能采用传统的MBR分区格式,所以转换成GTP非常重要。 需要说明的是,GPT磁盘不兼容32位操作系统,只能安装64位的。微软从 Vista Sp1 (注意是带有Sp1的)开始支持UEFI,所以,从那以后的微软操作系统,包括 Vista sp1、windows、 R2、windows7、windows8、windows,都支持。首先,用windows安装盘启动电脑,按Shift+F10,就会启动具有管理员权限的CMD。
然后输入diskpart启动程序,然后输入list disk来检查自己的硬盘,防止更改硬盘错误,此时我们输入select disk 0选中磁盘0。
然后,输入clean进行清除分区,输入convert GPT进行格式的转换。
硬盘分区格式的转换已经完成了,不过我们还需要进行分区,建议创建EFI分区和MSR分区,有利于恢复系统。
我会把教程图片还有代码放到2楼此方法会大大提升win的开机速度与可用性。
就用win7的教程来演示如何分区,在win10一样通用。
按Shift+F10出现命令提示符:
输入diskpart启动程序,然后输入list disk来检查自己的硬盘,防止更改硬盘错误,此时我们输入select disk 0选中磁盘0。
输入clean进行清除分区(会删除硬盘所有数据),输入convert GPT进行格式的转换。
2、尝试插拔U盘,多次刷新
如果安装途径选择的是U盘PE,那么到了这个步骤时,先将要安装的分区格式化一下,然后再插拔下U盘,插拔过后,点击分区界面上的“刷新”,这个步骤可以多尝试几遍,一般也是可以解决这个问题的。
3、终结解决方案:利用Windows自带的引导文件进行安装
如果以上两个方案均不行,那么下面的这个方案百分百能帮你解决问题。
首先进入PE,如何进pe系统,在PE下找到你的系统ISO镜像,解压缩,然后将镜像里的boot文件夹、sources文件夹和bootmgr文件提取出来,然后复制到你要安装的分区(比如c盘),接下来拔下U盘,重新启动计算机,即可进入Windows安装界面进行正常安装。
以上就是系统城小编为大家介绍的安装Windows10系统提示无法创建分区也找不到现有的分区问题的解决方法了。碰到同样问题的朋友们,不妨尝试一下。
SSD 磁盘分区
win10如何分区
1
进行分区之前,我们必须进入系统的磁盘管理。进入磁盘管理发方式有两种。一种是通过电脑属性,进入磁盘管理。第二种是直接右键点击windows键(windows+X)选择磁盘管理。
这里以第一种为例,右键点击我的电脑,然后选择“管理”。如图示,然后选择磁盘管理。
进入磁盘管理之后,我们可以看到我的分区情况。然后选择你需要进行分区的磁盘,点击右键,然后选择“压缩卷”,如图示。这个操作比较的简单。
然后系统会自动的查询压缩空间,这个时间就需要看电脑的配置。
然后我们选择选择好需要压缩空间的大小。点击压缩即可。
等一会,空间就压缩好了。如图示会出现一个可用的空间。这就是我们刚才压缩出来的空间。如图所示。
然后我们选中该空白分区,点击右键,选择“新建简单卷”。
进入新建简单卷向导,我们这里直接点击“下一步”就好了,如图示。
然后我们指定卷的大小,我们可以输入自己想要的大小。然后点击“下一步”。如图示。
为你新建的简单卷,选择盘符。如图示。
然后为你新建的简单卷选择磁盘的格式,这里我们一般选择“NTFS”就好了。如图示。
最后,我们点击完成。等待一会就好了。如图示。
如果觉得《SSD固态硬盘重装win10系统 无法分区 gpt格式》对你有帮助,请点赞、收藏,并留下你的观点哦!