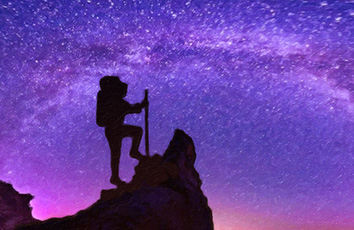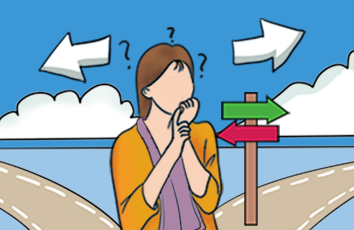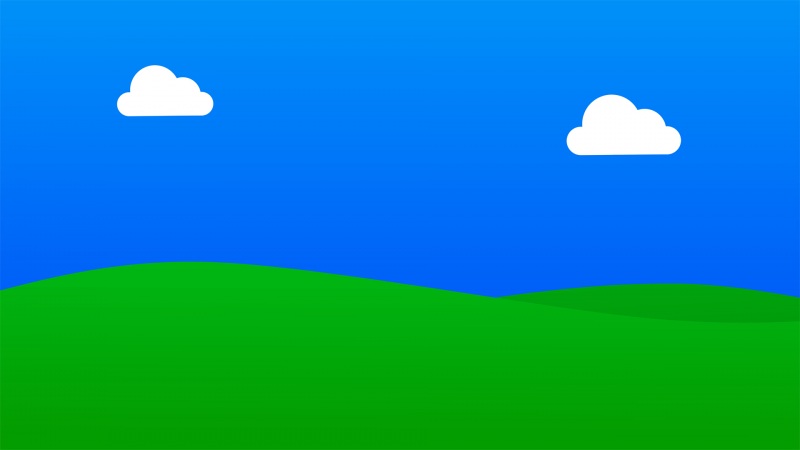《演示文稿实验报告》由会员分享,可在线阅读,更多相关《演示文稿实验报告(10页珍藏版)》请在人人文库网上搜索。
1、深 圳 大 学 实 验 报 告课程名称: 计算机导论 实验项目名称: 演示文稿 学院: 计算机与软件学院 专业: 指导教师: 王志强 报告人: 林庆遂 学号: 150026 班级: 一班 实验时间: -11-25 实验报告提交时间: -12-4 教务处制一、实验目的与要求1) 掌握演示文稿制作的基本过程。2) 掌握演示文告播放的基本操作。二、方法、步骤(预习实验内容)本次实验的预习内容如下所示:(1)PowerPoint的启动及其窗口(2) 演示文稿的创建、保存与打开1演示文稿的创建。2插入对象。3演示文稿的保存。(3)演示文稿视图1) 普通视图2) 幻灯片浏览视图3)。
2、 幻灯片放映(4)格式化幻灯片1) 文本格式化2) 修饰幻灯片背景3)使用配色方案4)修改母版5)应用版式(5)管理幻灯片1)选择幻灯片2)删除幻灯片3)插入新幻灯片4)移动与复制幻灯片(6)幻灯片放映(7)打印幻灯片三、实验过程及内容(实验步骤的具体过程)(1)PowerPoint的启动及其窗口执行“开始”“所有程序”“Microsoft office” “Microsoft office PowerPoint ”命令,或双击桌面上的PowerPoint快捷图标。PowerPoint的工作窗口与Word或Excel类似,区别是其编辑区主要由大纲窗格、演示文稿编辑区和备注区三部分组成。。
3、1) 大纲窗格在大纲窗格中,每张幻灯片以微型方式顺序列出,单击某张可使其成为当前幻灯片,并显示在演示文稿编辑区。2) 演示文稿编辑区可编辑当前幻灯片的文本外观,添加多媒体元素,创建超级链接,设置播放方式。3) 备注区可添加演讲者备注或信息。(2) 演示文稿的创建、保存与打开1) 演示文稿的创建 建立第一张文稿启动PowerPoint后,演示文稿编辑区显示一张空白的幻灯片。用户可以先单击标题文本框,输入文本。然后单击副标题文本框,输入文本。 建立第二张文稿执行“插入”菜单的“新幻灯片”命令,PowerPoint会自动增加一张版式为“标题和文本”的新幻灯片。首先,单击标题文本框,输入文本。然后,单。
4、击添加文本的文本框,输入文本。 插入对象在PowerPoint中可以插入的对象包括了文本、艺术字、表格、图形和图片等。使用插入对象可以丰富幻灯片的内容。2) 演示文稿的保存演示文稿建立完毕,使用“文件”菜单的“保存”命令保存文稿。首次保存会出现“另存为”对话框,可以选择保存的位置、类型、文件名,再次则不在出现。若希望改变某些保存选项,可使用“文件”菜单的“另存为”命令。演示文稿存盘后,其文件扩展名为.ppt。3) 演示文稿的关闭使用“文件”菜单的“关闭”命令可关闭暂时不再使用的演示文稿。4) 演示文稿的打开使用“文件”菜单的“打开”命令可以打开一个已存在的演示文稿。(3)演示文稿视图Power。
5、Point提供了普通视图、幻灯片浏览视图、幻灯片放映三种视图,方便用户创建、编辑和浏览演示文稿。可以使用“视图”菜单的“普通”、“幻灯片浏览”、“幻灯片放映”命令切换三种视图。或者,直接使用“大纲窗格”底部的视图切换按钮切换视图。1普通视图普通视图包括幻灯片视图和大纲视图,适合于演示文稿的编辑。2幻灯片浏览视图用户可在屏幕上同时看到所有的幻灯片,方便用户移动、插入和删除幻灯片。3幻灯片放映视图每张幻灯片以全屏显示的方式进行放映。(4)格式化幻灯片格式化幻灯片,包括了文本的格式化,以及使用PowerPoint提供的格式化工具,如更改背景、使用版式与模板等。1文本格式化选中需要格式化的文本,使用“。
6、格式”菜单的“字体”命令,出现“字体”对话框,可以设置文本的字体、字形、字号、颜色以及效果。使用“格式”菜单的“行距”命令,可以设置行间、段前、段后的距离。使用“格式”菜单的“项目符号与编号”命令,出现“项目符号与编号”对话框,可以选择需要的项目符号和编号。2修饰幻灯片背景用户可通过对幻灯片的颜色、填充效果的更改,使幻灯片的背景样式得到不同的改变。PowerPoint提供了渐变背景、纹理背景、图案背景,或者以图片作为背景,但每张幻灯片上只能使用一种背景。设置背景时,可将该项改变只应用于当前幻灯片或所有幻灯片。使用“格式”菜单的“背景”命令,出现“背景”对话框。单击“其他颜色”,可为幻灯片选择其。
7、他的背景颜色。单击“填充效果”,出现“填充效果”对话框,分别有“渐变”、“纹理”、“图案”、“图片”若干种效果供用户使用。3使用配色方案使用“格式”菜单的“幻灯片设计”命令,任务窗格的标题切换为“幻灯片设计”,单击其下方的“配色方案”,出现“应用配色方案”任务窗格,单击需要的方案即可改变幻灯片的配色。4修改母版母版是指一张已设置了特殊格式的占位符,这些占位符是为标题、主要文本及所在幻灯片中出现的对象而设置的。当修改了幻灯片母版的样式,将会影响所有基于该母版的演示文稿的样式。通常,使用某一母版建立一篇演示文稿时,演示文稿中的所有幻灯片都采用该母版的特征,能使演示文稿的风格更为统一。打开演示文稿后。
8、,使用“视图”菜单的“母版”“幻灯片母版”命令,出现“标题与文本”版式的母版,直接在母版上按需要进行修改,关闭母版后,母版将按修改后的样式保存。5应用版式所谓版式,指的是幻灯片内容在幻灯片上的排列方式。版式由占位符组成,而占位符可放置文字(例如,标题和项目符号列表)和幻灯片内容(例如,表格、图表、图片、形状和剪贴画)。使用“格式”菜单的“幻灯片版式”命令,出现“应用幻灯片版式”窗格,单击某个版式,可为当前幻灯片选择版式。6应用模板所谓模板,是一个演示文稿的整体格式,它包含演示文稿中的幻灯片种类,每张幻灯片的特殊图形元素、颜色、字号,幻灯片背景及多种特殊效果。使用模板可以简化幻灯片编辑的复杂程度。
9、,使大量具有相同设置或者内容的幻灯片能够快速地编辑,并且能够统一幻灯片的设计风格。使用“格式”菜单的“幻灯片设计”命令,弹出“幻灯片设计”任务窗格,从中选择“设计模板”,弹出“应用设计模板”任务窗格。单击模板右边的下拉按钮,在弹出的菜单中选择“应用于所有幻灯片”或“应用于选定幻灯片”。(5)管理幻灯片管理幻灯片包括选择、插入、删除、移动与复制幻灯片。在“幻灯片浏览视图”中进行操作是最方便的。切换到“幻灯片浏览视图”。1) 选择幻灯片直接单击幻灯片,可以选取一张幻灯片;单击首张所需的幻灯片,按下Shift键,再单击最后一张所需的幻灯片,可选择连续多张幻灯片;按下Ctrl键,然后单击所需的幻灯片,。
10、可选取多张不连续的幻灯片。2) 删除幻灯片选中某张幻灯片,然后执行“编辑”菜单的“删除幻灯片”命令,可直接删除该幻灯片。3) 插入新幻灯片选中某张幻灯片,使用“插入”菜单的“新幻灯片”命令,可在该幻灯片之后插入一张新的幻灯片。4) 移动与复制幻灯片除了使用“编辑”菜单的“剪切”、“粘贴”命令进行移动幻灯片外,还可以直接在幻灯片浏览视图中,选取需要的幻灯片,直接将它拖至新的位置进行移动。按住Ctrl键,然后拖动幻灯片,可复制幻灯片。(6)幻灯片放映1) 默认的播放效果切换到文稿的第一张幻灯片,执行“幻灯片放映”“观看放映”命令,或直接单击视图切换按钮组中的“从当前幻灯片开始幻灯片放映(Shift。
11、+F5)”按钮,则界面切换到放映模式,单击鼠标可一张一张地依次播放幻灯片。放映过程中,右击鼠标可弹出快捷菜单,使用“下一张”、“上一张”、“上次查看过的”、“定位至幻灯片”可切换幻灯片;“屏幕”可设置黑屏、白屏,以及显示演讲者的备注;“指针选项”可将鼠标转换为各种画笔,直接在屏幕上随意划线。2) 设置幻灯片切换方式执行“幻灯片放映”的“幻灯片切换”命令,任务窗格显示为“幻灯片切换”窗格。选中其底部的“自动预览”复选框,然后在“应用于所选幻灯片”列表框中选择各种切换方式,观察每种切换方式的效果。“修改切换效果”可以设置切换速度及切换时的声音。“换片方式”可设置是使用鼠标单击切换,或是按时间间隔切。
12、换。选中某个方案后,单击“应用于所选幻灯片”按钮,可为所有幻灯片设置切换方式。3) 设置动画PowerPoint提供的动画方案,其动画设置只包含了母版中的标题和文本;要给内容即剪贴画、表格、艺术字、图表等元素设置动画,需要进行自定义动画。使用动画方案执行“幻灯片放映”“动画方案”命令,任务窗格显示为“幻灯片设计”窗格,在“应用于所选幻灯片”列表框中选定一种,单击“应用于所有幻灯片”按钮。播放幻灯片,可观察其效果。自定义动画a) 执行“幻灯片放映”“自定义动画”命令,任务窗格显示为“自定义动画”窗格。b) 切换到包含对象的幻灯片,如剪贴画,选中剪贴画,单击“自定义动画”窗格中的“添加效果”按钮,。
13、显示出下拉菜单,设置“进入方式”为“飞入”;“强调方式”为“陀螺旋”;“退出方式”为“棋盘”;“动作路径”为“向上”。放映该张幻灯片,可观察设置的效果。(7)打印幻灯片使用“文件”菜单的“打印”命令,出现“打印”对话框, “打印范围”可设置打印全部、当前或是选定的幻灯片,“打印内容”可打印幻灯片、讲义、备注页或大纲视图。单击“预览”按钮,可在打印前预览打印结果。四、数据处理分析(可以是数据,或者是截图)本次试验的结果如下所示:五、实验结论(实验结论或体会)本次试验的实验体会如下所示:本次试验是对演示文稿的简单制作,此次演示文稿我选择的主题是“我的大学”,在演示文稿中很好的使用了幻灯片的切换方式和各种动画方案,不仅做到了图文并茂,还做到了静动结合,很好的完成了此次实验的要求,相信在日后的制作过程中,我会更好地学会对ppt的各种使用,用好office软件。指导教师批阅意见:成绩评定:指导教师签字:年 月 日备注:注:1、报告内的项目或内容设置,可根据实际情况加以调整和补充。2、教师批改学生实验报告时间应在学生提交实验报告时间后10日内。
如果觉得《计算机演示文稿实验报告 演示文稿实验报告》对你有帮助,请点赞、收藏,并留下你的观点哦!